こんにちは!さとしんです。
以前、「【簡単】サッカーの対戦表をエクセルで作成する方法!基本操作も解説」の記事で、エクセルで対戦表を作る方法を解説しました。
対戦表、リーグ戦表を作成して実際に使用してみると以下の様な思いを持つはずです。
- 実際の大会中に結果を入力する作業に時間がかかる…
- 結果の入力や計算を間違えてしまうかも…
- 対戦表の結果が自動で表示される様にしたい!!
ということで、Excelの関数を使用して、結果を自動で入力される仕組み作りの方法を解説します。
この仕組みを作ることで、以下のメリットがあります。
- 入力にかかる時間の短縮
- 入力ミスを無くなる
- 誰でも簡単に入力作業を担当する事が可能!
むずかしそう…と思うかもしれませんが、この記事の通りに進めるとあっさり完成します。
- 大会当日に電卓をたたいて結果を計算している
- 計算間違いがないか何度も確認している
 さとしん
さとしんそんな指導者の方やチームの方は、ぜひこの記事を参考にしてみてください。
冒頭でも紹介した「【簡単】サッカーの対戦表をエクセルで作成する方法!基本操作も解説」で作成した表に肉付けしていきますので、読んでいない方はこちらもあわせてどうぞ。


では、さっそく説明していきます!
【完成イメージ】スコアを入力すると勝ち点や順位が自動計算される
まず、この記事では以下の様な完成状態を目指します。
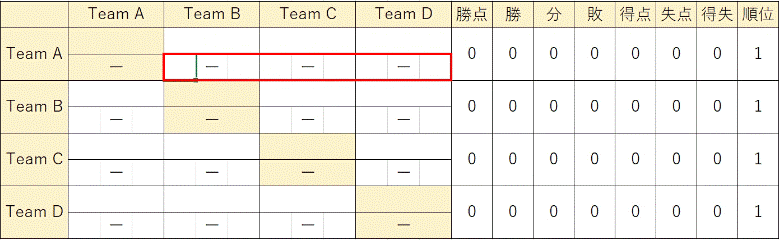
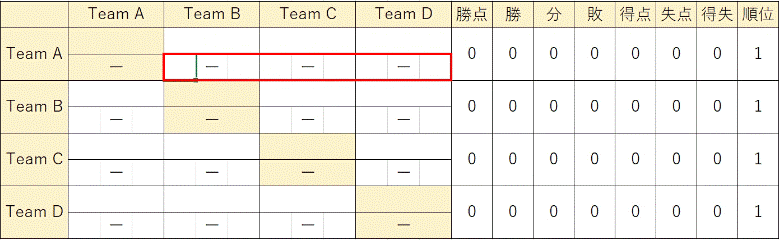
赤枠の部分に試合のスコアを入力すると、それにあわせて勝敗を表示。
そして、勝敗に連動して右側の成績欄も自動で更新されます。



ここまで出来るとかなり作業の手間が改善されますよね!
では、早速作り方の手順に入っていきます。
【作成手順】Excel関数を使うと対戦表の結果を自動入力できる
今回は、以下の手順で自動入力の仕組みを作っていきます。
- スコアを元に結果を自動で表示
- 得点、失点、得失点の自動計算
- 勝ち、引き分け、負け数の自動計算
- 勝ち点の自動計算
- 順位の自動計算
- 最後に少しアナログな作業でより効率化
少し長くなりますが、お付き合いください。
最初のフォーマットさえ作れれば、今後の結果を入力する作業は劇的に効率化します。
作業も早くなり、入力ミスもなくなるので負担はすごく軽くなりますよ!
スコアを元に結果を自動入力
はじめに以下画像の部分を編集していきます。
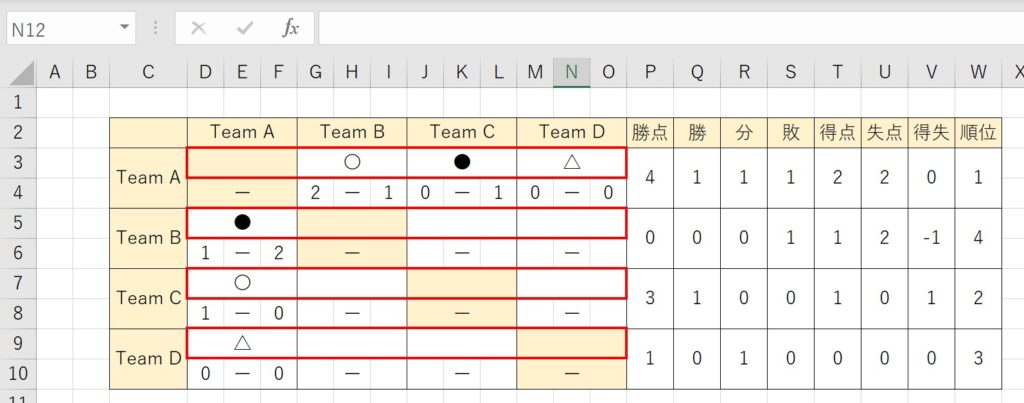
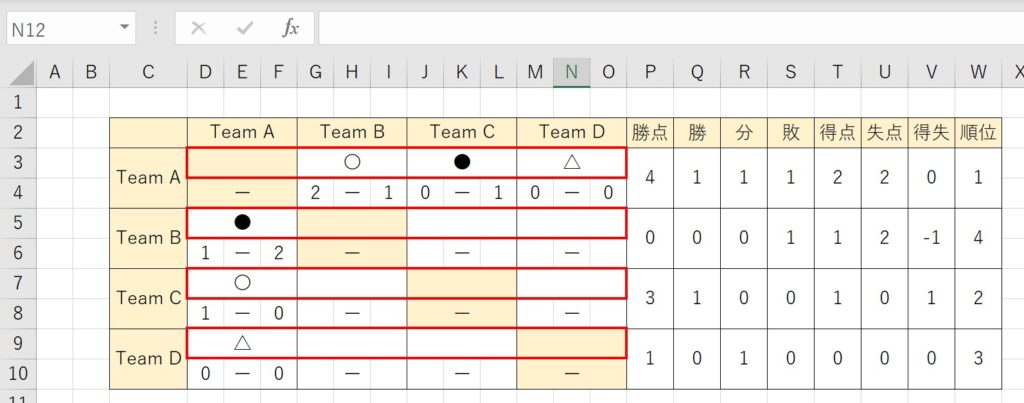
ここでは、2-1などのスコアを元に上の空白セルに自動で結果を表示させます。
表示される内容は以下です。
ここではIFという関数を使います。
IF関数についての詳細は、「【覚えて効率UP!】Excel IF関数の使い方は意外に簡単!」で解説しています。分からない方は合わせてお読みください。
Team A vs Team Bの結果欄に下記の数式を入力します。
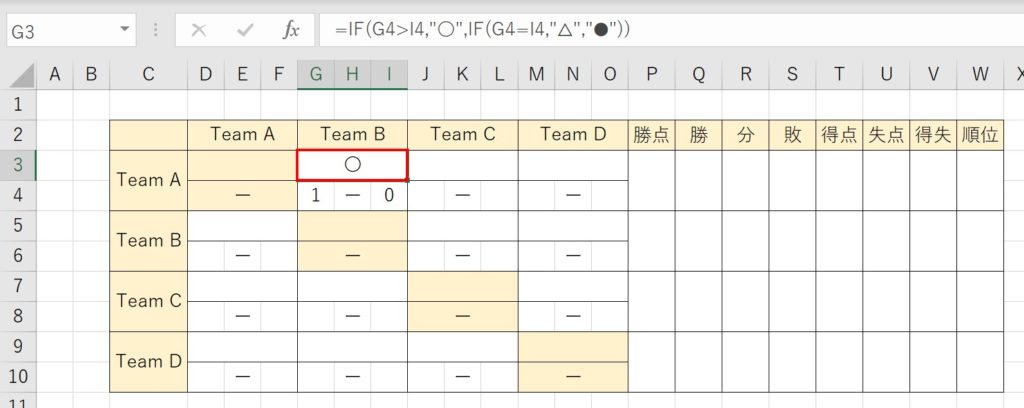
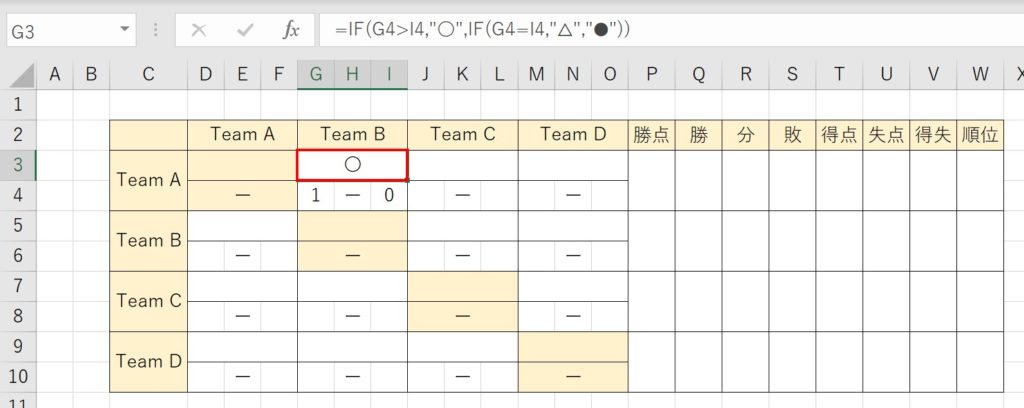
=IF(G4>I4,”〇”,IF(G4=I4,”△”,”●”))
この状態で、適当に数字を入力してみてください。
どうでしょう?結果に合わせて、〇、△、●が表示されますよね!
ただ、この式では何も入力していない状態だと全て△が表示されてしまいます。
これでは見栄えも良くないですし、後々の作業で面倒になるため修正していきましょう。
「結果が未入力の状態であれば空白のまま」にするために、先ほどの関数に以下の赤文字部分を追記しましょう。
=IF(OR(G4=””,I4=””),””,IF(G4>I4,”〇”,IF(G4=I4,”△”,”●”))
これで、スコアが未入力の状態では結果も空白の状態になりました!
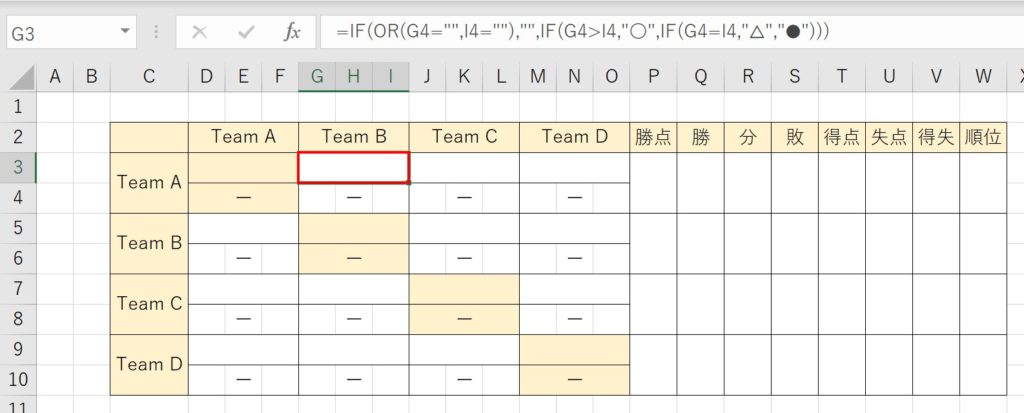
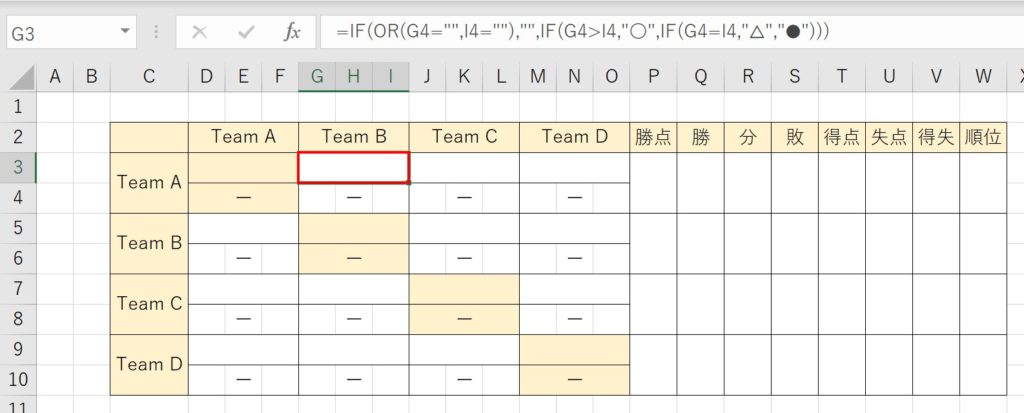
あとは、これを他の箇所にもコピーしていきます。
以下の手順で進めましょう。
- 対象のセルをコピー(Ctrl+C)
- 対象範囲を全て選択
- その状態で右クリック→「貼り付けのオプション」→「数式」をクリック
これで数式だけがコピーされます。
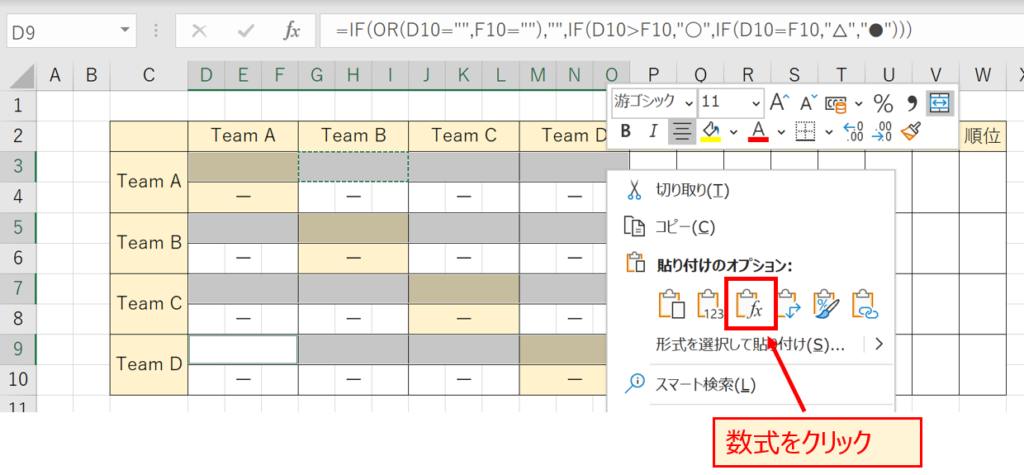
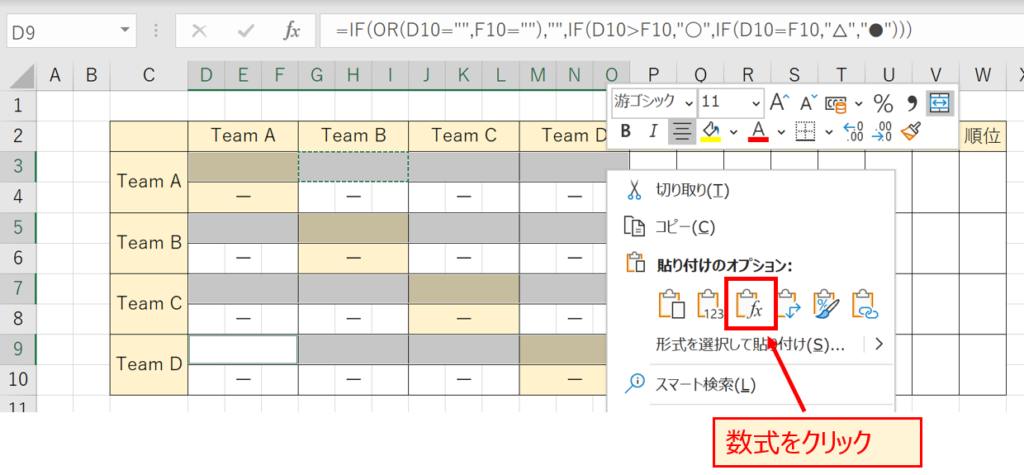
試しに数か所にスコアを入力してみてください。
正常に動作していれば、結果の欄は完成です。
得点、失点、得失点の自動計算
続いて、表の右側部分に入っていきます。
1番上のTeam Aの行だけ作成します。下の行は後からコピペで量産します。
まず、以下画像の赤枠部、得点、失点、得失点入力欄を作っていきます。
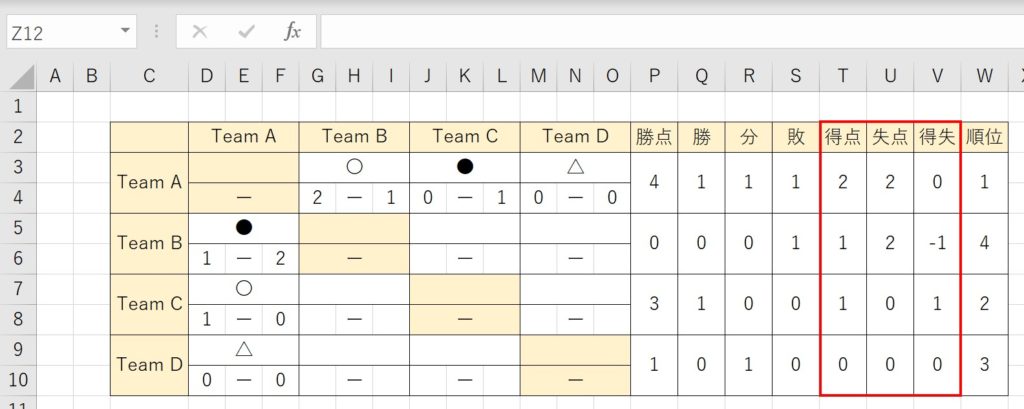
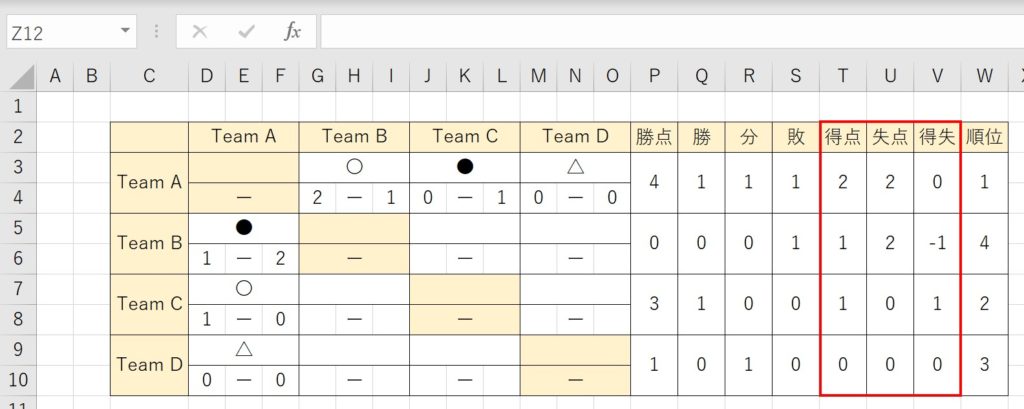
ここは簡単です。ひとつずつ説明していきます。
得点の計算
得点はスコアの左側の数字です。下記の部分の数字を足していく数式を入力します。
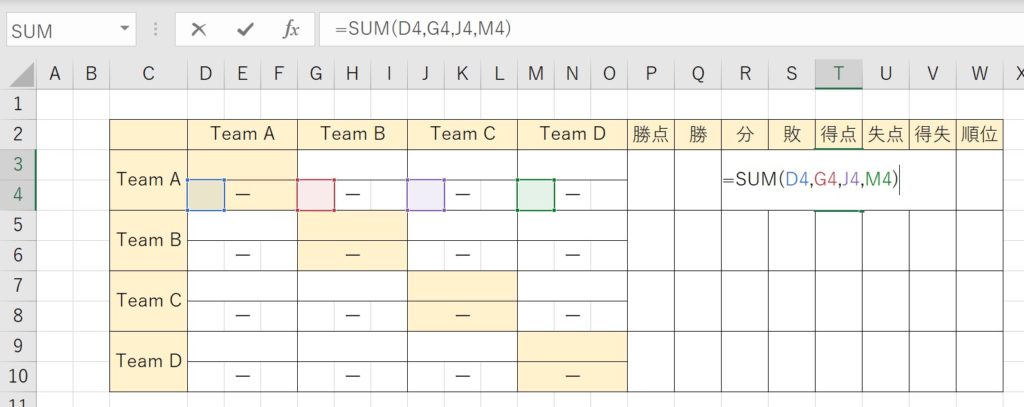
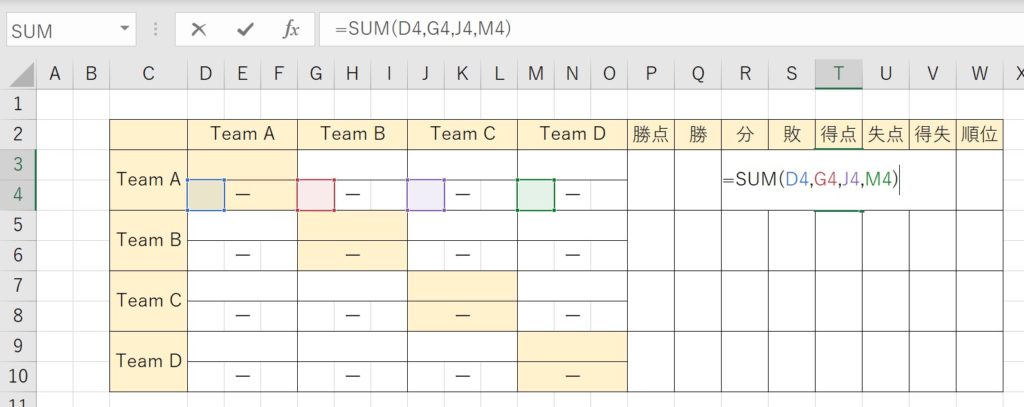
=SUM(D4,G4,J4,M4)
ここの数式は”=D4+G4+I4+M4″でも同様の結果が出ます。
後々の見栄えのために、今回はSUM関数を使いました。
失点の計算
失点はスコアの右側の数字です。下記の部分の数字を足していく数式を入力します。
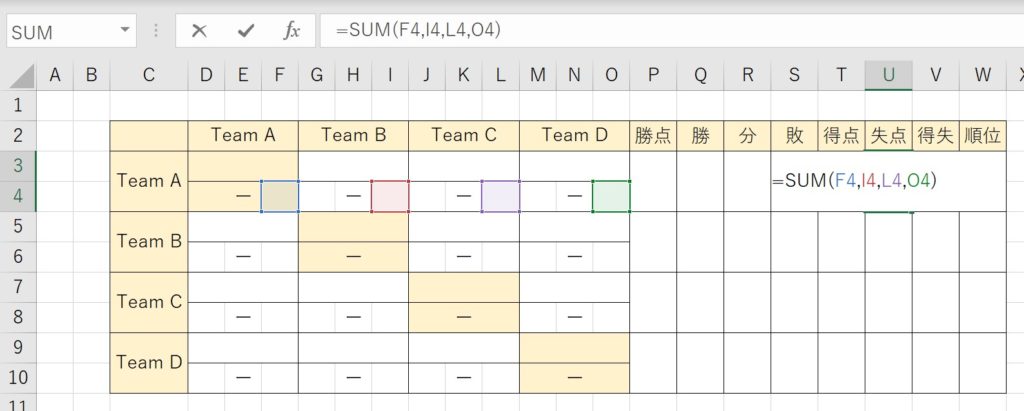
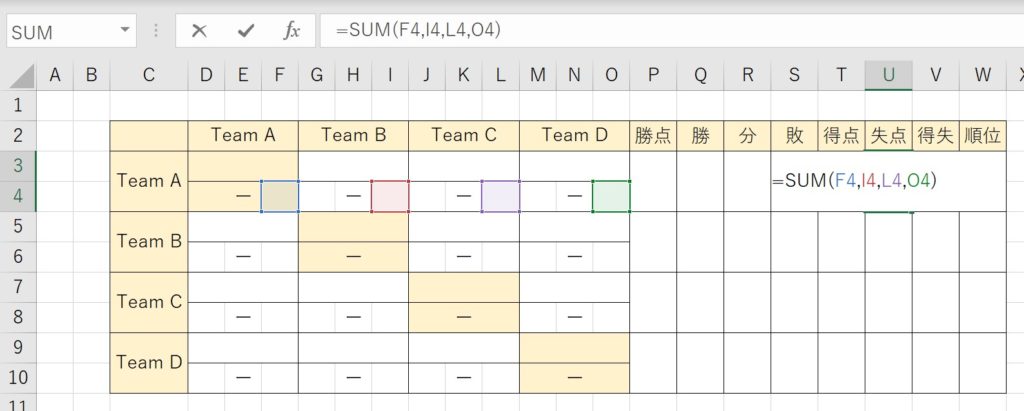
=SUM(F4,I4,L4,O4)
得失点の計算
得失点については、得点から失点を引くだけでOKです。下記の数式を入力します。
=T3-U3
勝ち、引き分け、負け数の自動計算
次は下記の勝ち、引き分け、負けの数を表示する部分を作ります。
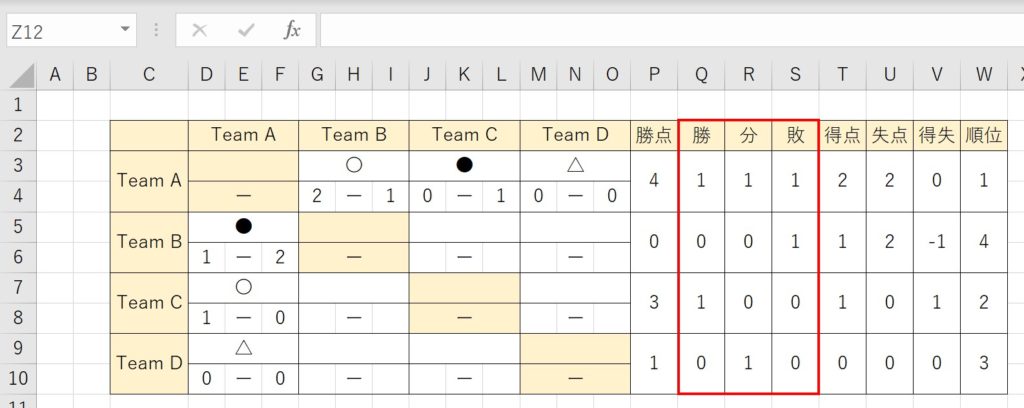
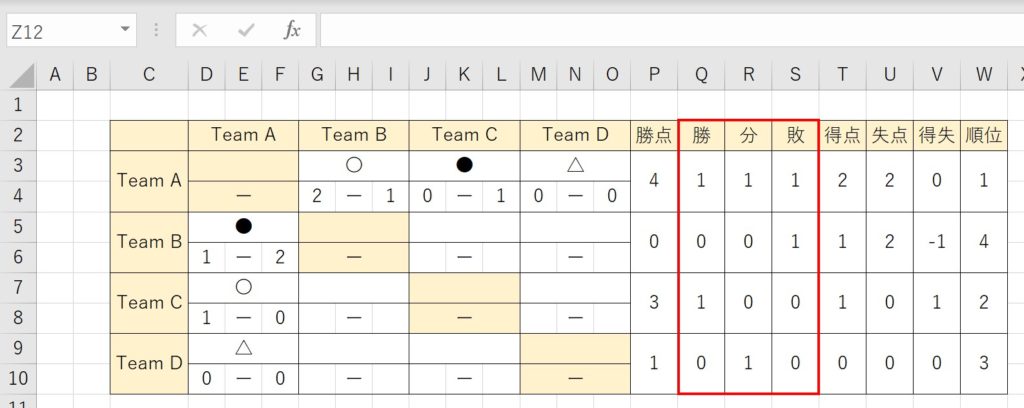
ここではCOUNTIFという関数を使います。
COUNTIF関数がわからない方は、「Excelで数を数えたい!COUNTIF関数の使い方を覚えよう!」を参考にしてみてください。
それぞれの行の〇、△、×の数を数えていきます。
Team Aの該当する箇所にそれぞれ数式を入力しましょう。
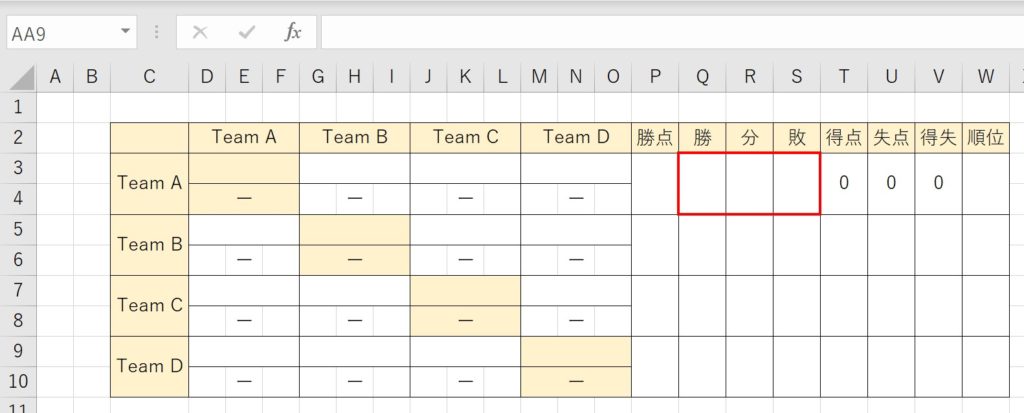
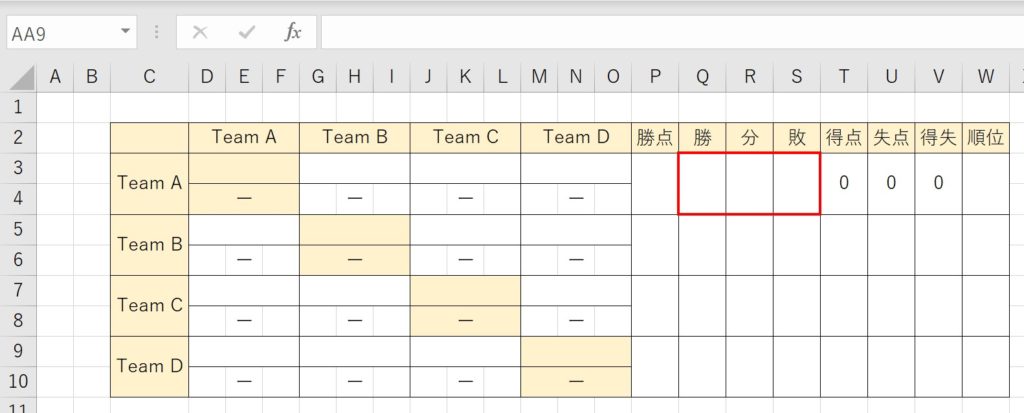
勝ち(〇)
=COUNTIF(D3:O3,”〇”)
引き分け(△)
=COUNTIF(D3:O3,”△”)
負け(●)
=COUNTIF(D3:O3,”●”)
これで完了です。
スコアを入力して、勝ち、引き分け、負けの数が連動するか確認してみましょう。
勝ち点の自動計算
次は勝ち点の計算です。
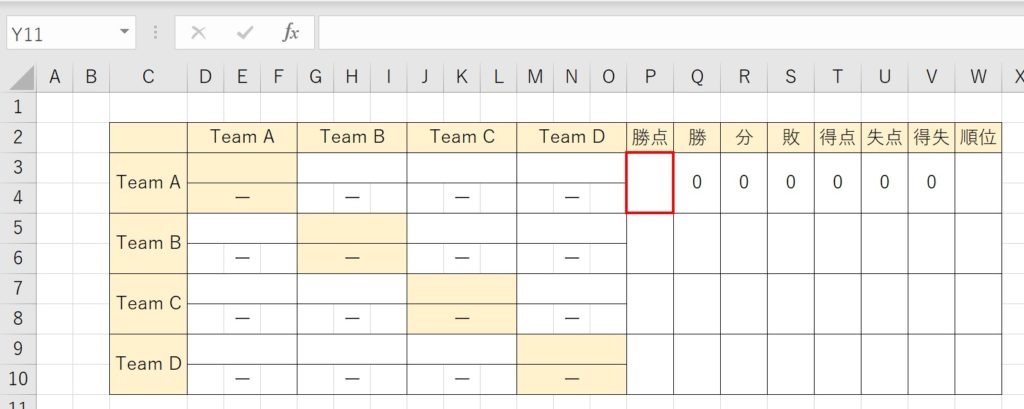
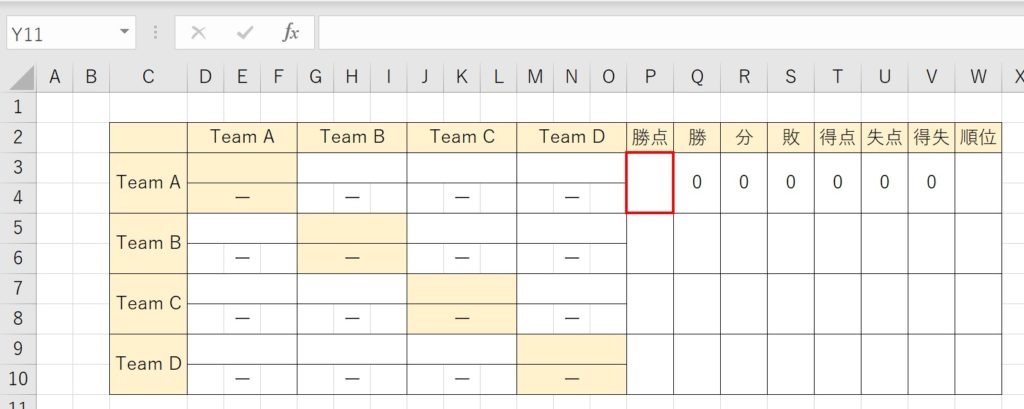
先ほどの勝ち、引き分け、負けの数から算出していきます。
今回は下記の前提で算出します。もし皆さんが関わる大会などでレギュレーションが違う場合は、合わせて数値を調整してくださいね。
ここでは、それぞれ上記の結果に応じた勝ち点を勝敗数に掛けていけば良いですよね。
下記の数式を入力します。
=Q33+R31+S3*0
これで勝ち点も自動計算されるようになりました。
ここまで来たら、以下の手順で下の行にもコピペしましょう。
- 数式を入力した勝ち点から得失点までを全選択してコピー
- 下の3行を選択して、ペースト
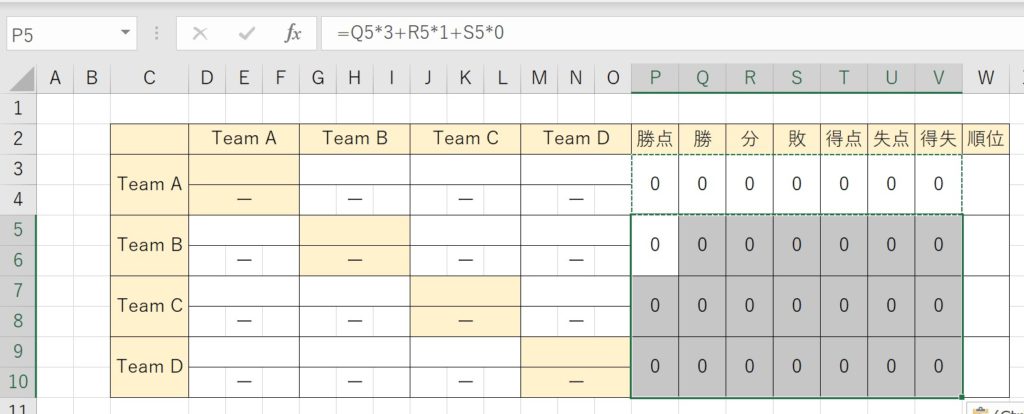
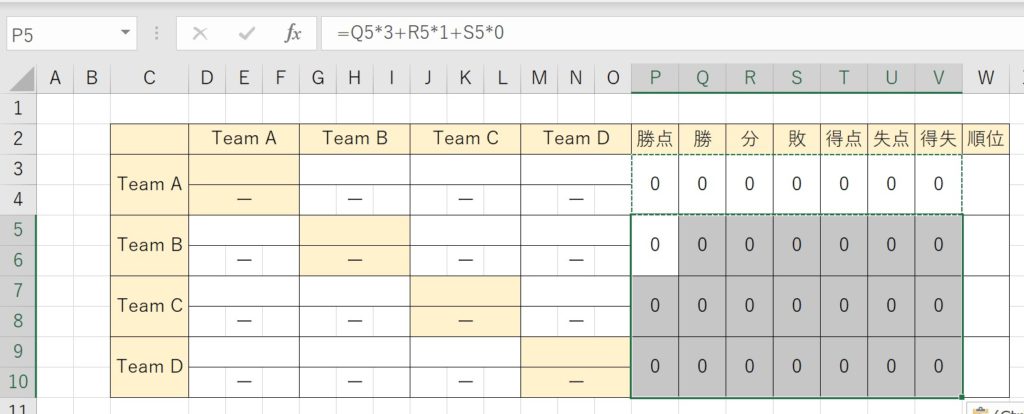



ここまで順調に進んでいますか?
エラーが出ていたり、怪しいなと思ったら、一度落ち着いて見直してみましょう。
順位の自動計算
続いて順位を自動表示する仕組みを作っていきます。
複数のチームで勝ち点が同じになった場合どのように順位を決定するか?考えておきましょう。
今回は、勝ち点が同率になった場合に下記の条件で順位を決める設定で進めます。
まず、順位の隣の列(X3セル)に順位算出用の数式を入力します。
=P3*100+V3*10+T3*1
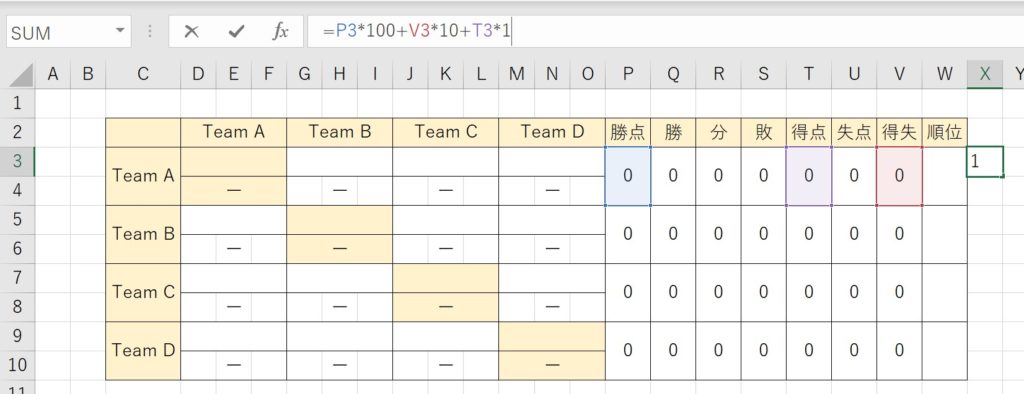
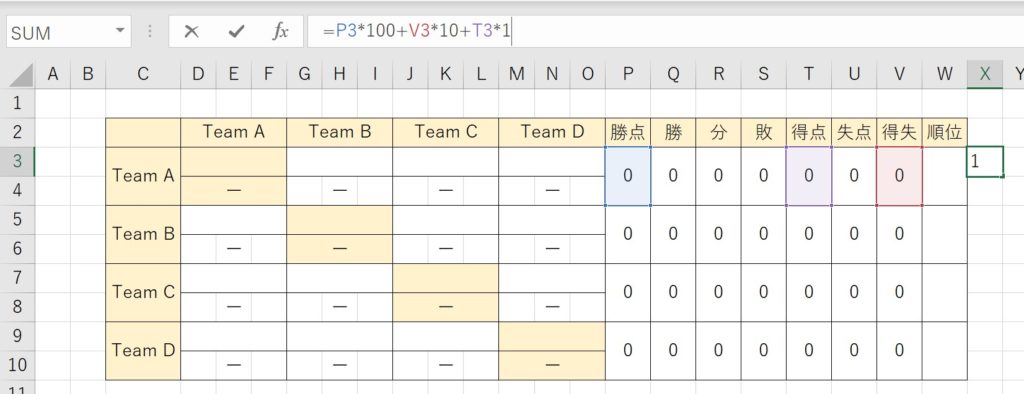
これを、残りの3チームにもコピーします。
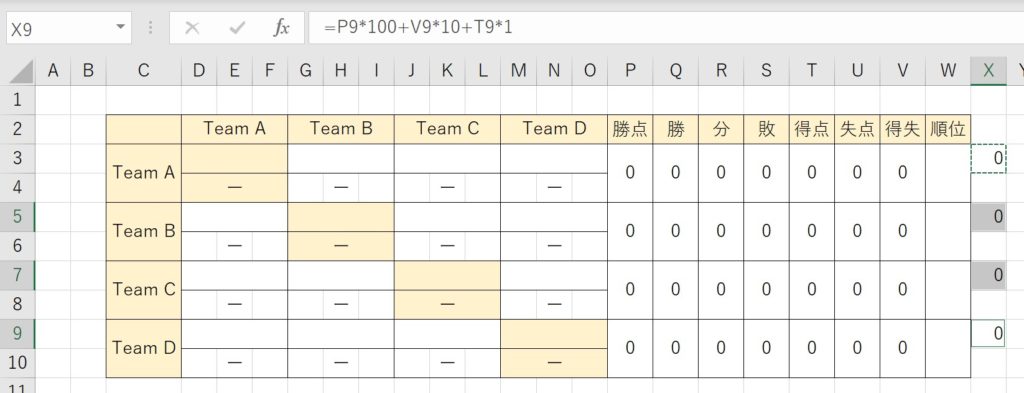
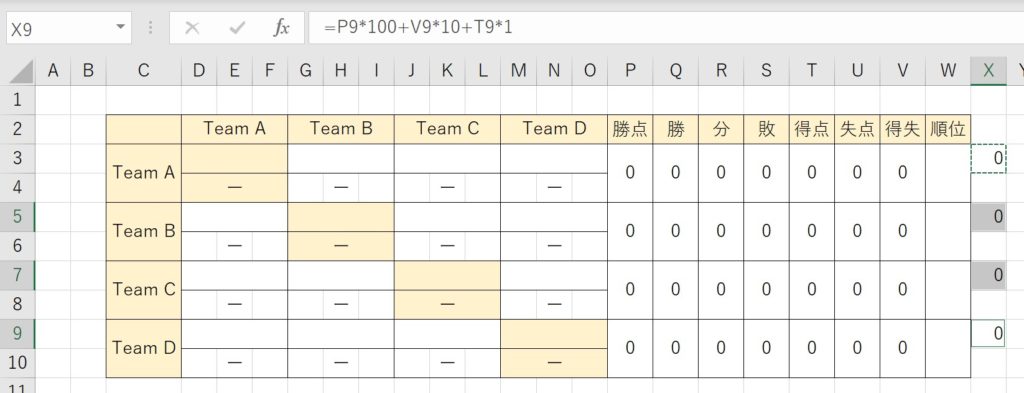
この計算方法で、勝ち点→得失点→総得点の順に順位を算出する事ができるようになります。
ここまで出来たら、実際に順位を1~4位まで表示していきます。
順位の表示には、RANK.EQという関数を使います。
RANK関数については、「【一瞬で順位付け】Excel RANK.EQ関数の使い方を解説」で説明しています。
先ほど算出した数字を利用し、下記の数式を入力します。
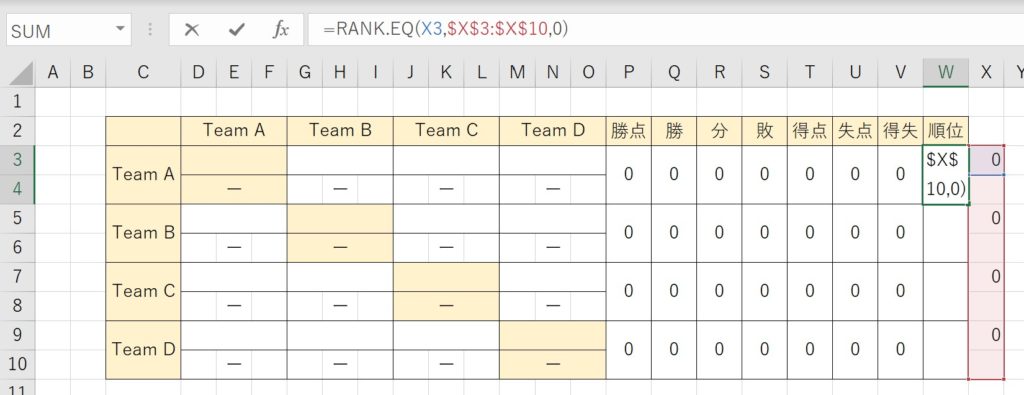
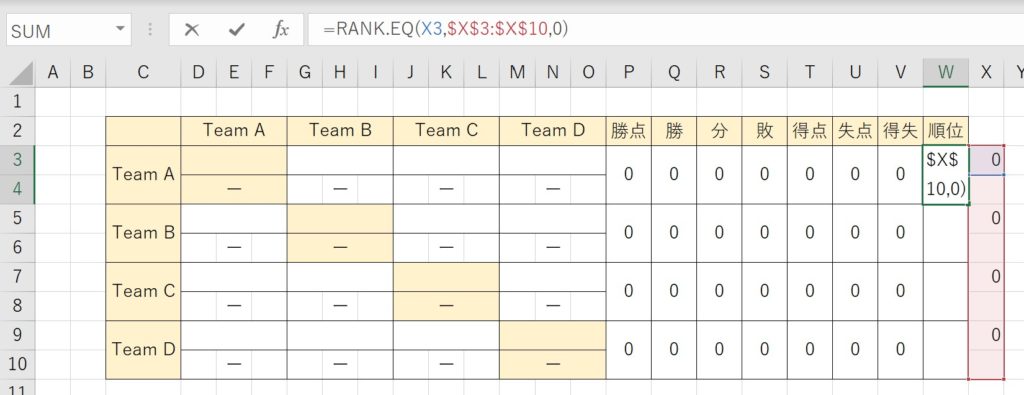
=RANK.EQ(X3,$X$3:$X$10,0)
X3~X10までを範囲選択する時に、「$」をつけてくださいね。
F4キーを押すと「$」を設定できます。
これは絶対参照と呼ばれる機能です。今回は詳細説明は省略します。
あとはこの数式を下の3行にコピペをすれば完成です。
ここでひとつポイントです。
見栄えを整えるために順位の横にある計算用の数字は、文字を白にして隠しておきましょう。
「ホーム」→「A」の箇所で文字色を変更できます。
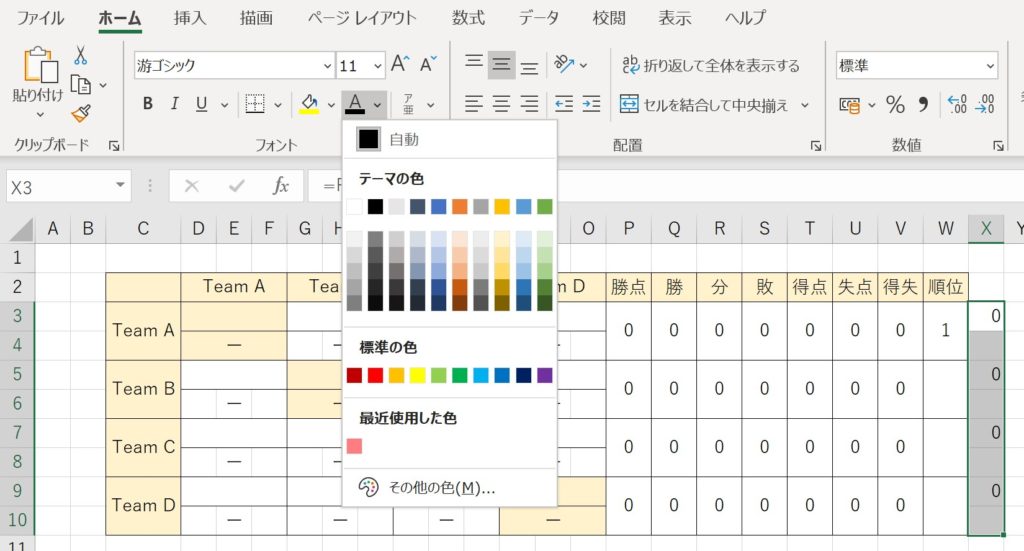
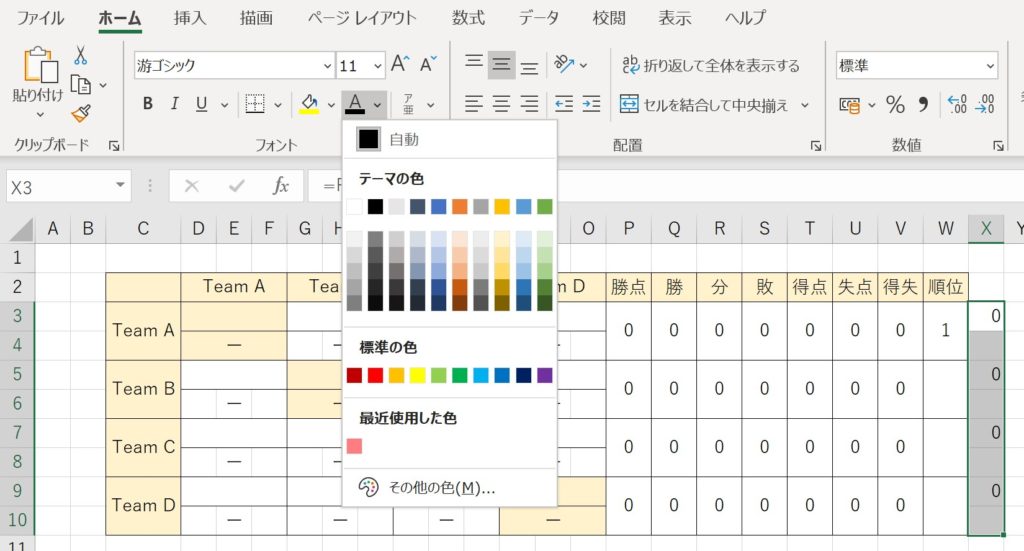
最後に少しアナログな作業でより効率化
最後に、少し面倒なのですが手間をかけて入力時の負担を減らしていきます。
例えば、Team A vs Team Bの試合結果は2か所に入力する必要がありますよね?
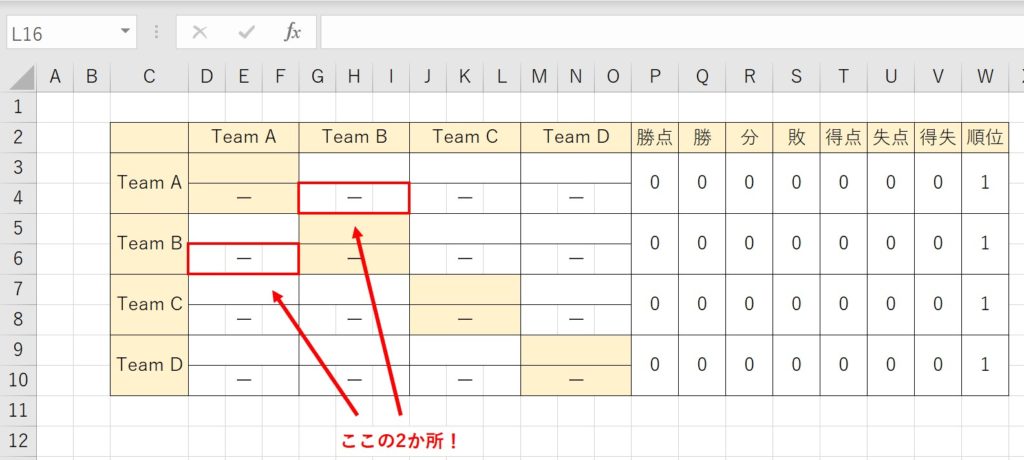
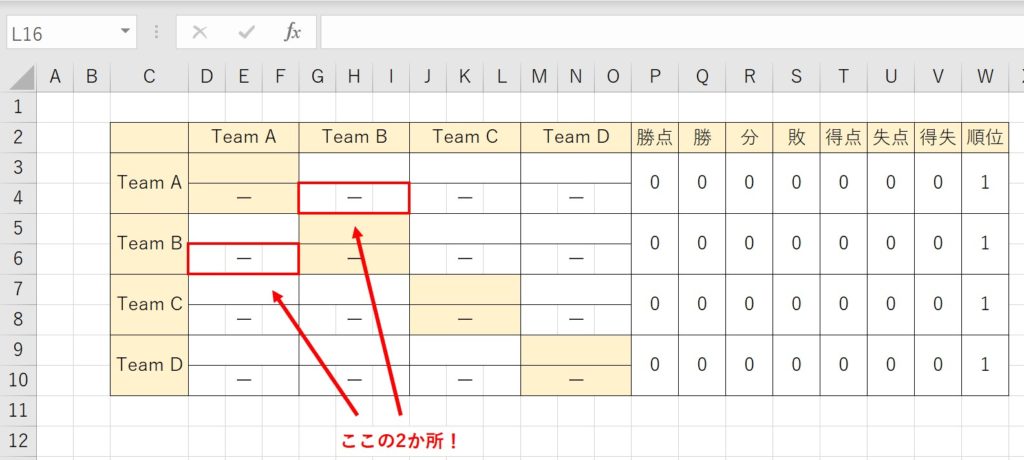
この作業は面倒ですし、入力を間違えてしまう可能性もあります。
なので、片方を入力したら、もう片方は自動で反映されるようにしましょう!
赤枠の部分を一工夫していきます。
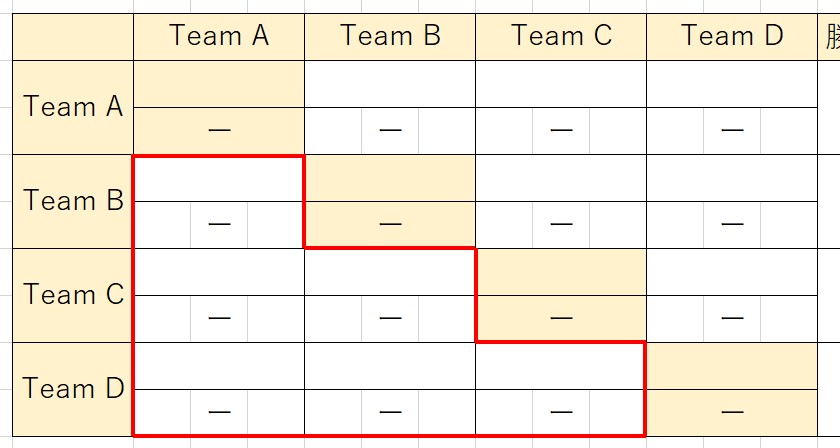
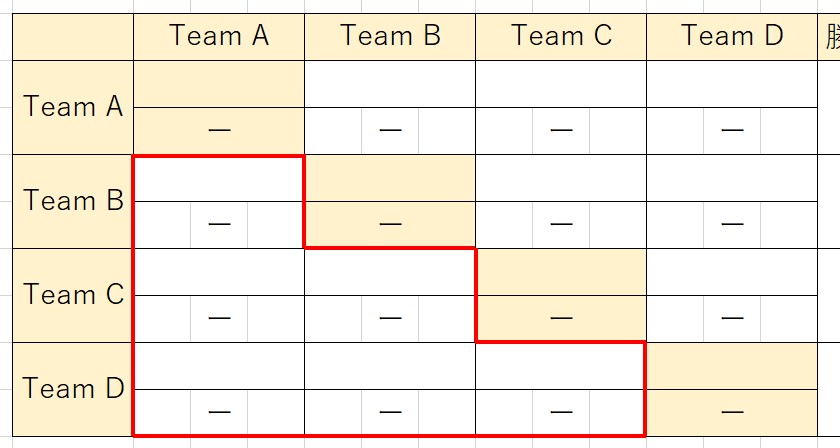
以下の表で、同じ色、同じ数字の箇所が結果をリンクさせていく箇所になります。



かなり分かりにくくすみません・・・
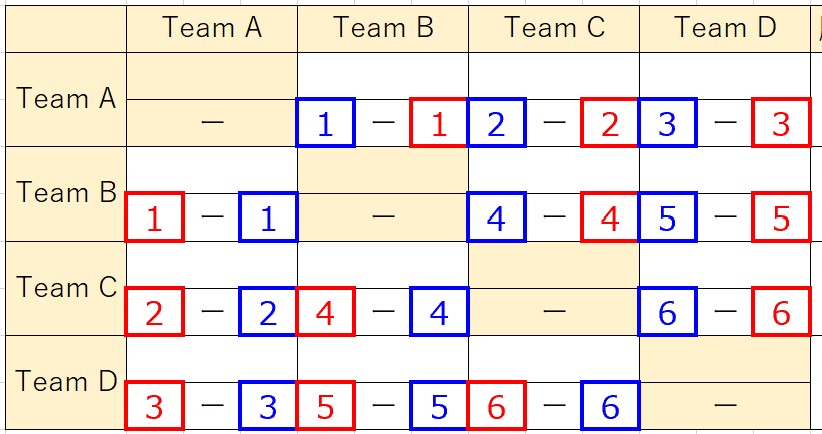
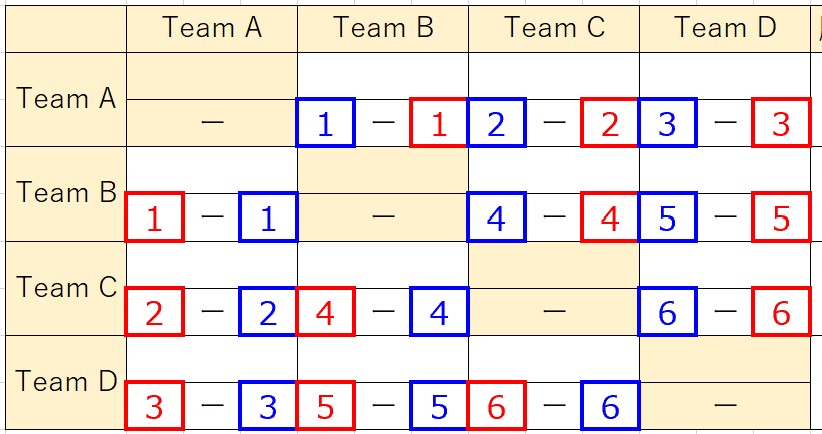
それぞれ、先ほど赤枠で囲んだセル内に以下の数式を入力していきます。
=IF(xx=””,””,xx)
xxには、先ほどの同じ色、同じ数字のセルを参照させていきます。
例えば、D6セルには以下の数式を入力します。
=IF(I4=””,””,I4)
F6セルには以下です。
=IF(G4=””,””,G4)
あまりイメージできていないかもしれませんが、実際に対戦表を入力してみてください。
1つの試合結果に対して、対戦表内のどこの2か所に入力する必要があるか?徐々に見えてくると思います。
ここまでの手順がうまくできていると、以下の通り完成です!!
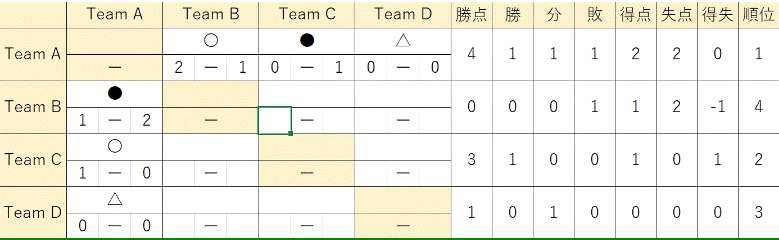
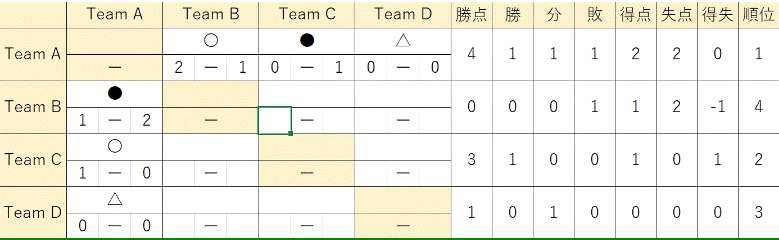
いかがでしょうか?
ここまで自動化できると、かなり入力作業が省略されて大会運営も楽になりますよね(^^)
一瞬でミス無くリーグ戦の結果を表示できる
ここまでで、ほぼ入力を自動化する仕組みができあがりました!
実際に入力作業をしてみるとわかりますが、下記の効果があります。
- 入力作業の時間が大幅に短縮される
- 入力ミスをするリスクが低くなる
一度フォーマットを作ってしまえば何度でも使いまわせるので、劇的に効率が良くなります。
大会中に電卓をたたいて計算したり、何度も計算間違いがないか確認する作業も不要になります。
サッカーや様々なスポーツで大会を運営する機会のある方はぜひ参考にしてください。
また、この仕組みと別記事「試合の組み合わせを自動作成する方法」で説明した内容を活用し、更に大会運営の作業を自動化する方法を「【超効率化】リーグ戦の組合せと対戦表の結果入力を自動化する方法」にまとめました。





ここまで自動化できれば、手動で行う作業はほぼ無くなりますね!
興味がある方は参考にしてください。
では、最後まで読んでいただきありがとうございました!









