こんにちは!さとしんです。
エクセル(Excel)のCOUNTIF関数を聞いたことや使ったことはあるでしょうか??
 おねえさん
おねえさん聞いたことはあるかも…でもどうやって使えば良いかわからない…



使えたら便利そうだよね。
そんな方のために、この記事ではCOUNTIF関数の使い方を解説したいと思います。
COUNTIF関数は、ある範囲の中で検索した内容と一致する数を数えてくれる関数です。
とても簡単なので、すぐにマスターできると思います!
そして、Excelでデータ集計をしていると、COUNTIFを使いたい場面が多くあります。
覚えておいて損はありませんので、この記事を参考にして頂けると良いかなと思っています。
実は、COUNTIFの他にも以下の様なCOUNT系の関数が存在します。
- COUNT→数値が入力されているセルの個数を数える
- COUNTA→空白ではないセルの個数を数える
- COUNTBLANK→空白セルの個数を数える
今回はCOUNTIFについて説明していきますが、使い方はほぼ変わりませんのでCOUNTIF関数の使い方を覚えておけば応用が可能ですよ!
COUNTIF関数で任意の値を数えることができる!
説明に入る前に、COUNTIF関数でどんなことができるか実際に見ておきましょう。
指定した値の数を数えることができます。
点数の集計リストの中から、80点以上の数を数える。
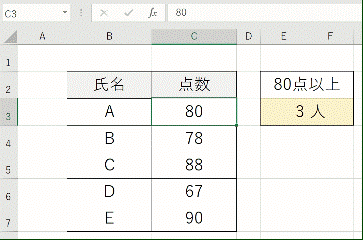
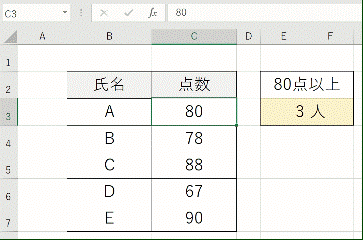
指定した値だけを数えたいという場面はそれなりに多いと思います。
今回の例では、数字を基準に数えるようにしていますが以下の様にも応用できます。
- ●や×などの記号が何個あるか数える
- 漢字、アルファベットなど文字の数を数える
例えば、以下の様な数を数える作業は、COUNTIF関数を使う事で簡単にできます。
- ○×表のなかで「○」が何個あるか?
- 名簿リストの中に「高橋さん」が何人いるか?
実際にCOUNTIF関数を使用した、サッカーの対戦表の自動化の方法を「【ほぼ自動化!】Excel関数で対戦表の入力作業を効率化する方法」で解説しています。


便利で使い勝手の良い関数ですので、この記事を読んで覚えていってくださいね(^^)
COUNTIF関数の使い方
では、COUNTIF関数でできることのイメージがつかめた所で、さっそく説明を進めていきます。
最初に紹介したテスト例では以下の様な数式を入力していました。
=COUNTIF(C3:C7,”>=80″)
この数式を入力すると、C3セルからC7セルの中で80点以上の数を数えて、結果をE3セルに表示してくれます。
では何故、このような数式を入力することで、80点以上の人数を数えてくれるのか?その理由を説明していきますね。
COUNTIFの説明
実際にExcelで入力する際に表示される説明は以下の通り。
少しむずかしいですね。説明していきます。
COUNTIFを分かりやすい言葉で考えてみる
先ほどの説明文を分かりやすい言葉にして考えると、以下のイメージになります。
「●●の範囲内にある★★を数える」
これを数式に当てはめると、下記の様になります。
=数える(●●の範囲内にある,★★の数を)
例えば、最初のテストの例では以下の様に考えます。
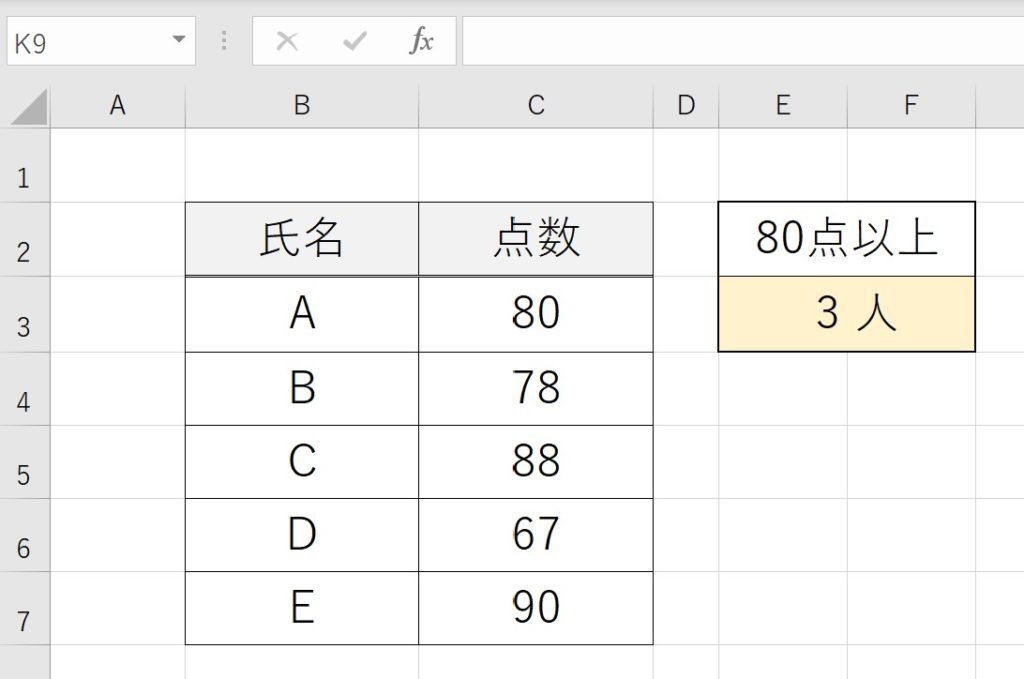
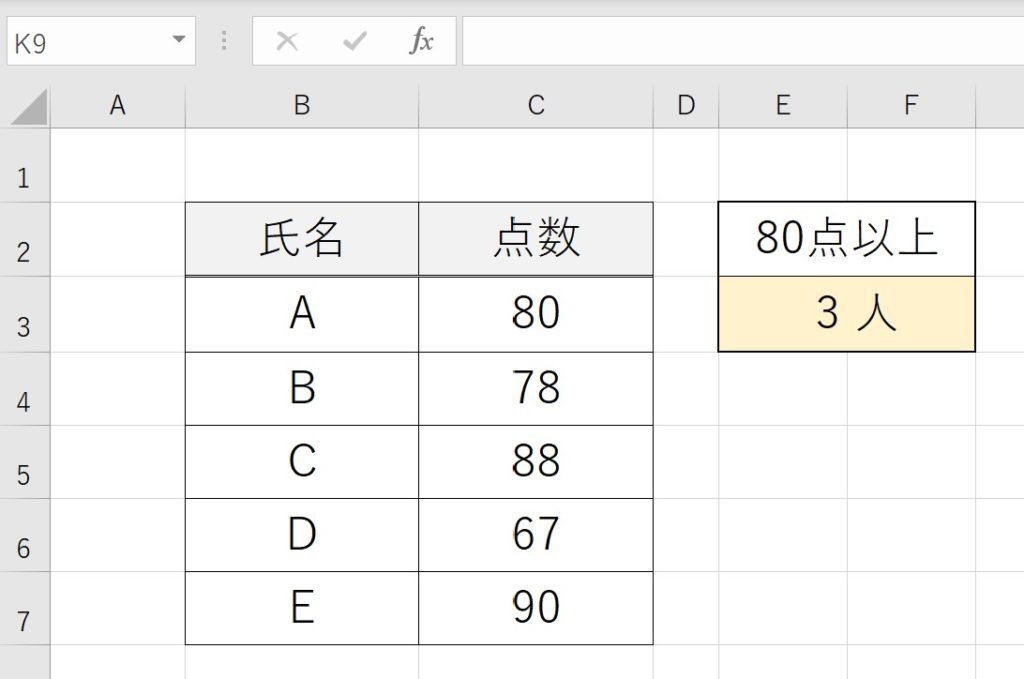
=数える(C3~C7の範囲内にある,80点以上の数を)
基本的には、「どこの範囲」の「何を数えたいのか?」を頭に入れて数式を考えていけばOKです。
実際にCOUNTIFを使って入力した数式は?
あらためて、最初のテストの例では、以下のような数式を入力しています。
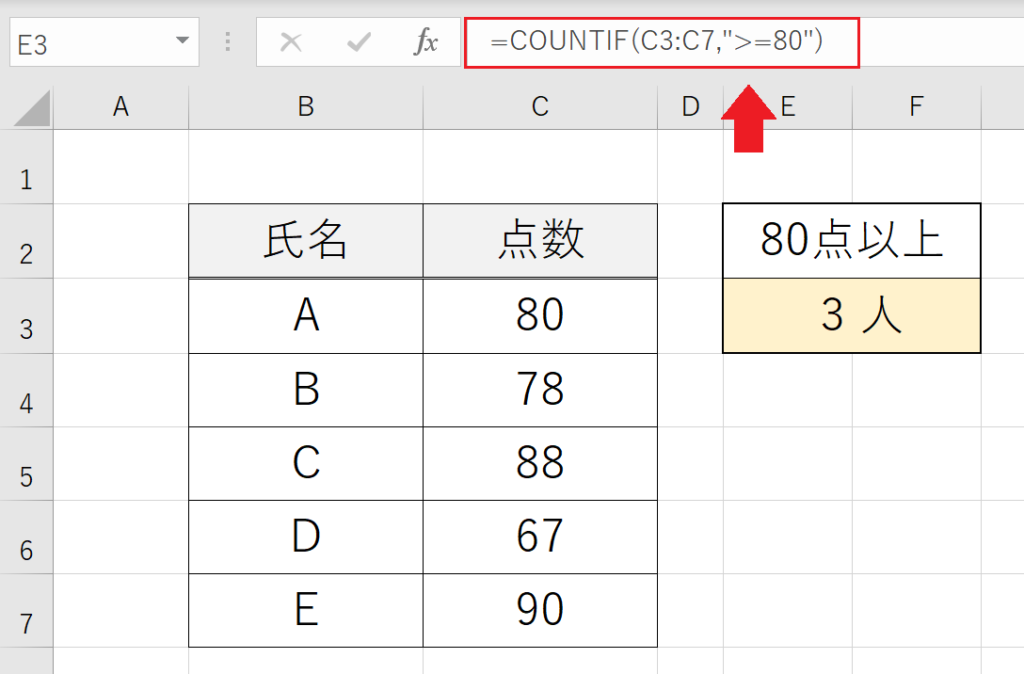
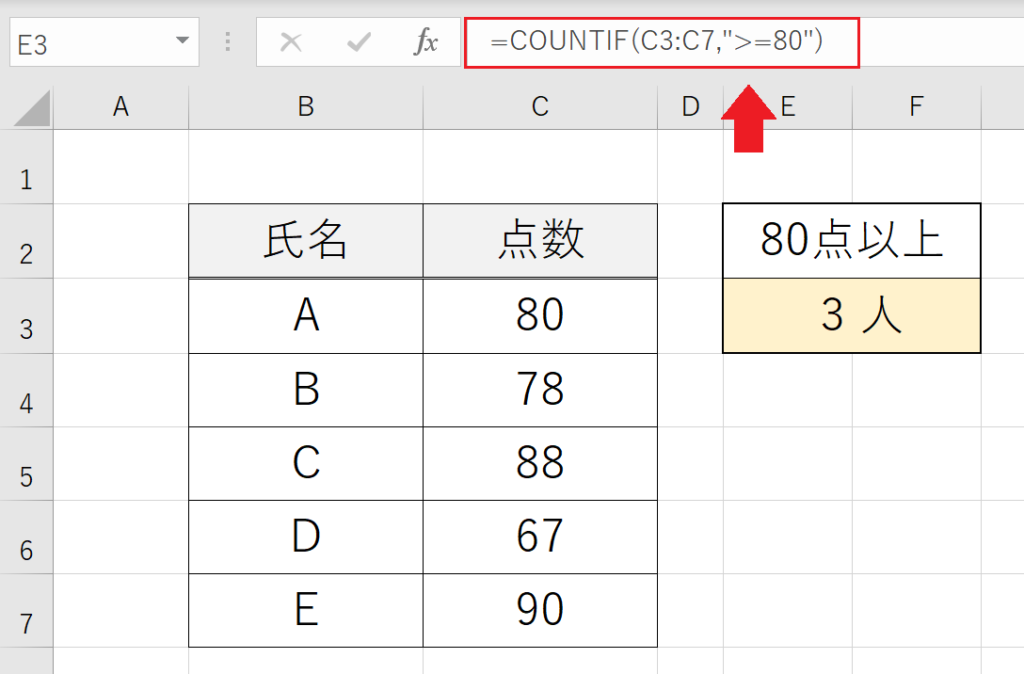
=COUNTIF(C3:C7,”>=80″)
この数式を入力することで、「C3~C7の範囲にある80点以上の数字の数を数える」という動きをしてくれるようになります。
ちなみに、COUNTIF関数で使用する演算子は以下の通りです。
| 記号 | 使い方 |
|---|---|
| < | ●●より小さい |
| > | ●●より大きい |
| <= | ●●以下 |
| >= | ●●以上 |
良く使いますので、チェックしておいてください。
また、演算子を使った際にエラーが表示される場合は、以下が原因の可能性があります。ご注意を!
COUNTIFで演算子を使用する場合は、“”で囲ってあげる必要があります。
具体的には、先ほどの例で説明すると以下の赤文字の部分です。
=COUNTIF(C3:C7,“>=80”)
合わせて覚えておいてください!!
複数の条件を指定したい場合はCOUNTIFS関数!
COUNTIF関数を使用していると、複数の条件を指定したいと思うケースが出てきます。
そんな時はCOUNTIFS関数を使います。
COUNTIFSの数式はExcel内で以下のように説明されています。
たとえば、テストの点数が”80点以上”の”男性”の人数を数えたいといった場合について考えてみます。
最初のCOUNTIFの例では”80点以上”だけを数えましたが、今回は”男性”という条件も追加しました。
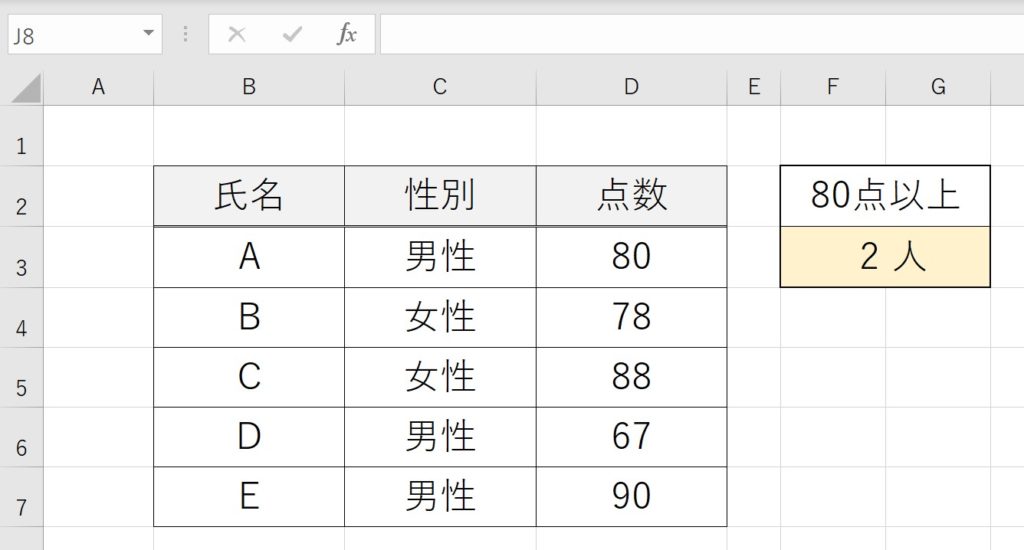
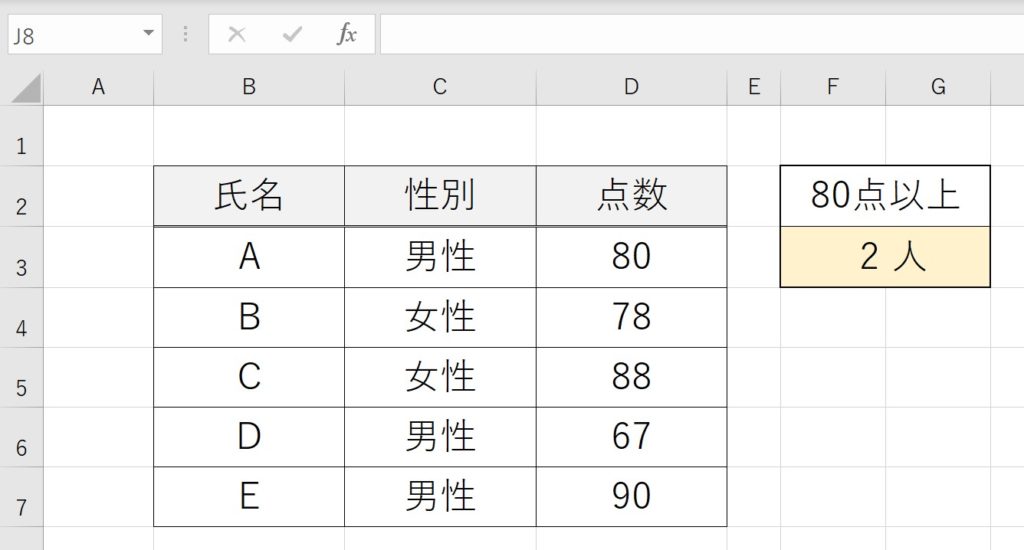
このように複数の条件があるときには、以下の通り数式を入力します。
=COUNTIFS(C3:C7,”男性”,D3:D7,”>=80″)
この数式を入れることで、男性で80点以上の人の数を表示する動きをしてくれます。
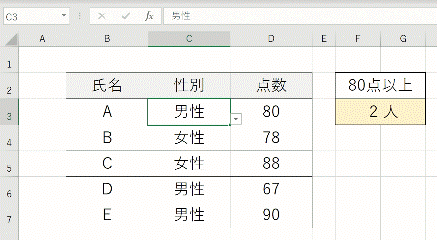
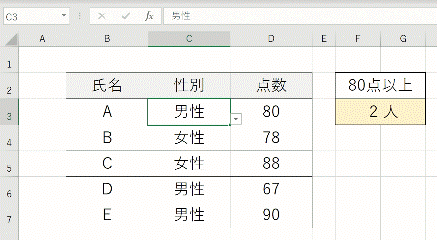
ちなみに、COUNTIFSを使って、3つ、4つと条件をさらに指定する事も可能ですよ。
条件の数に合わせて、COUNTIFとCOUNTIFS関数を使い分けてあげてくださいね。
COUNTIF関数を使って数を数えてみましょう!
ここまで読んである程度の内容を理解出来たら、実際にCOUNTIF関数を使ってみましょう。
もし、まだ理解できていないという方でも、実際に考えながら使ってみるとイメージ湧いてくることもあります。
以下に例題を用意したのでチャレンジしてみましょう!
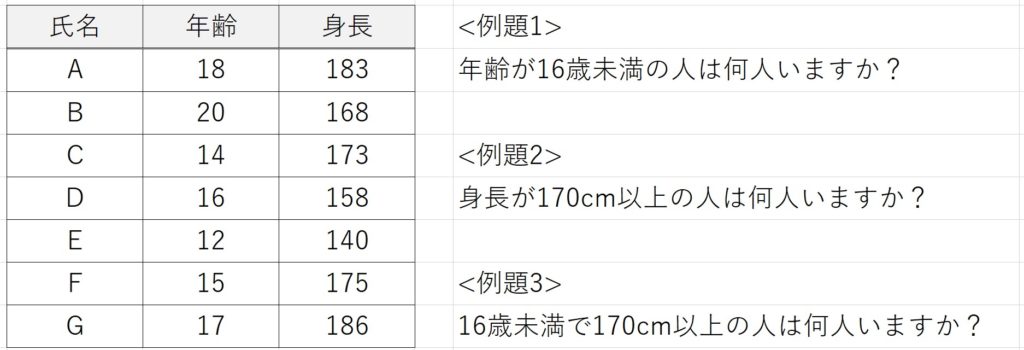
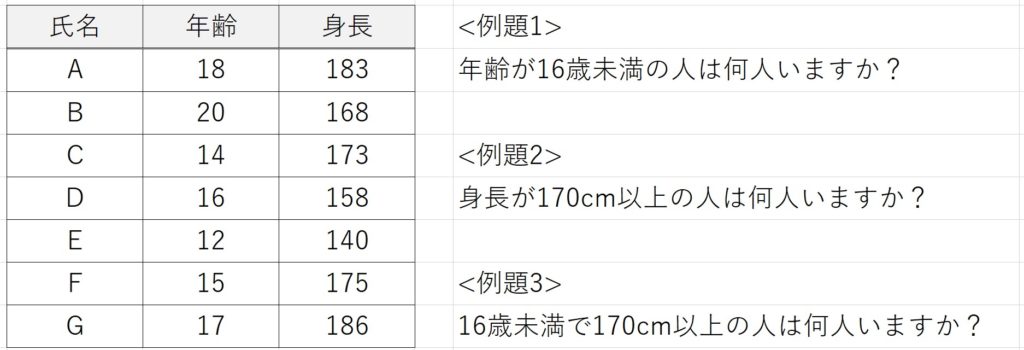
表の中から年齢が16歳未満の人の数を数える
身長が170cm以上の人の数を数える
さて、ここまでは割と簡単だったかと思います。
最後にもう1問だけ考えてみましょう。
年齢が16歳未満で、身長が170cm以上の人の数を数える
いかがだったでしょうか?全ての例題に対応できるようになりましたか?
ここまで分かっていれば、COUNTIF関数の一般的な使い方に関しては全く問題がないレベルだと思います!!
ExcelのCOUNTIF関数はいろいろな場面で使えます
COUNTIF関数は、エクセルでデータの集計やまとめをする際にとても有効な関数です。
COUNTIF関数を使えると、データ集計のスピード、正確性がグーンとあがります(^^)
データの集計に時間がかかる方や計算ミスが多い方は、COUNTIF関数を使えばもっと効率があがる可能性があります。
自分の資料作りを見直してみてください!
COUNTIF関数の使い方をしっかり覚えて、効率よくデータ集計をしていきましょう(^^)
最後まで読んでいただきありがとうございました!










