こんにちは!さとしんです。
今回は、スポーツの指導現場で良く使われる「戦術ボード」の様にPowerPoint(パワーポイント)を活用する方法を解説します。
スポーツの指導に携わる方であれば、おそらく一度は見たことがあると思います。
以下の様なツールです↓↓
パワポの機能を活用して、戦術ボードの様に、選手やボールを動かしたり、コメントを表示する事ができるので説明していきます。
画面切り替え「変形」を活用して作成する
画面切り替え効果の「変形」のみでアニメーションを作成しました。
変形については、【超おすすめ】PowerPointの「変形」を徹底解説【画面切り替え】にて詳しく解説しています。
使い方がわからない方は合わせてお読みください。
完成したものがこちらの動画です。
内容は深く考えずに作成したので、あまり気にしないでください。
 さとしん
さとしん自画自賛のようになってしまいますが…割と見やすいかなと思っています。
そして、「変形」を使用する場合、フォーマットを事前に作成しておけばすごく簡単に作ることができます!
内容にもよりますが、シンプルなものであれば1分程度で作ることが可能です。
興味を持っていただいた方は以下に作成手順を書いていきますので、読んでいってください。
フォーマットを準備する
まずはフォーマットを作成していきます。
フォーマットといっても、そこまで手間はかからないのでご安心ください。
コートの画像をスライドの背景に設定する
皆さんが携わっているスポーツのコートをスライドの背景に設定していきます。
フリー素材サイトなど探してみると、いろいろなスポーツのコートの画像がありますよ。
僕はサッカーのコーチですので、サッカーコートにしました。(パワポで自作しています)
スライド上で右クリック→「背景の書式設定」→「塗りつぶし(図またはテクスチャ)」からファイルを挿入してください
ちなみに、僕が自作したサッカーコートの画像ファイルを貼っておきます。ご参考まで。
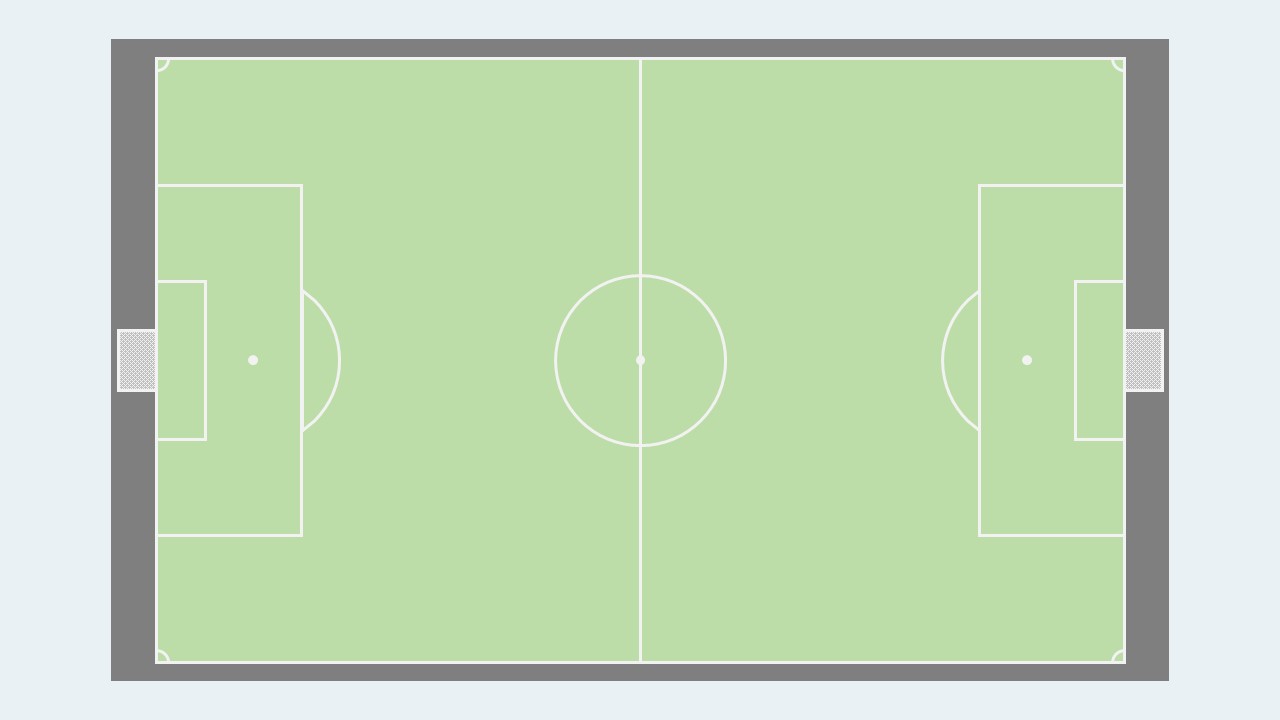
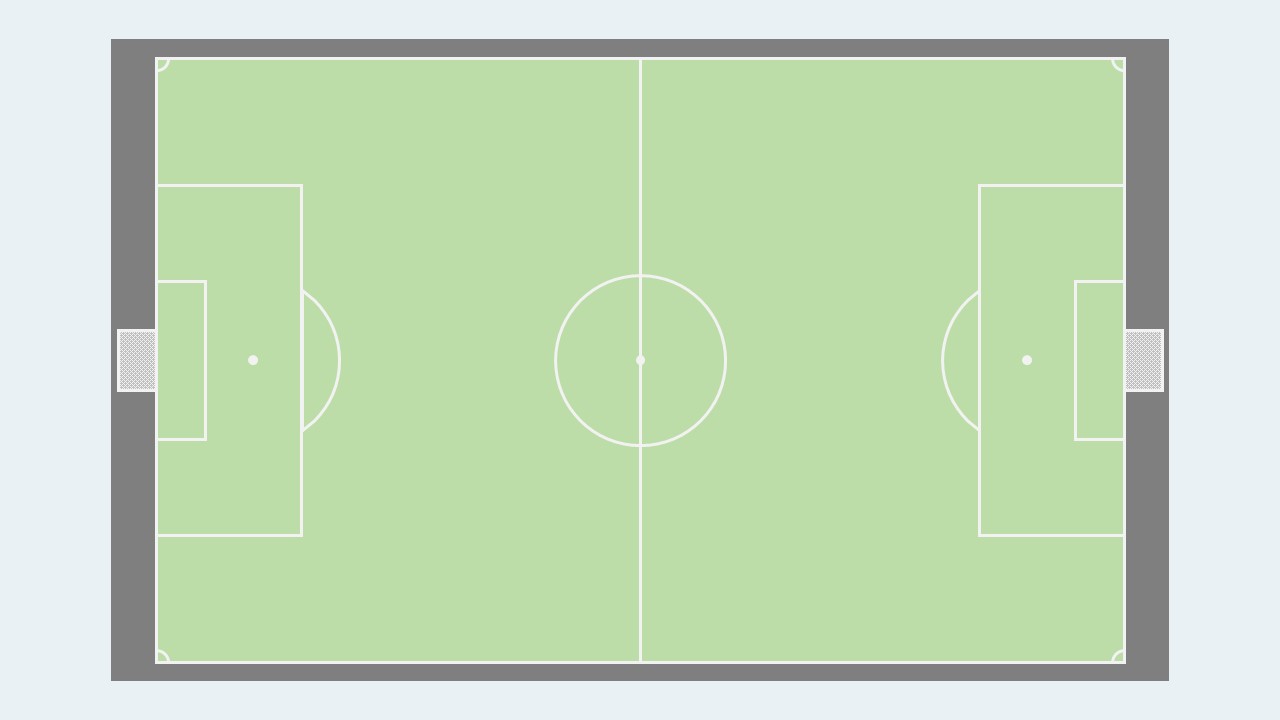
選手とボールを配置する
次は、選手とボールを配置します。
僕が関わっている小学生のサッカーは8人制なので、味方、相手を8人ずつ配置していきます。
拘っても良いのですが、今回はシンプルな円で表現します。
「挿入」→「図形」から楕円を挿入
円のサイズを調整しつつ、相手と味方を分かりやすいように色分けしておいてくださいね。
ちなみに、1つ円を挿入したら、ひたすらコピペでOKですよ!
次はボールです。ボールはフリー画像でも良いのですが、もっと簡単な方法があります。
「挿入」→「アイコン」で検索窓に『ボール』と入力してみましょう
ボールを挿入出来たら、選手の円と同様に、サイズを調整してください。
ここまでで画像の様な状態になっているはずです。
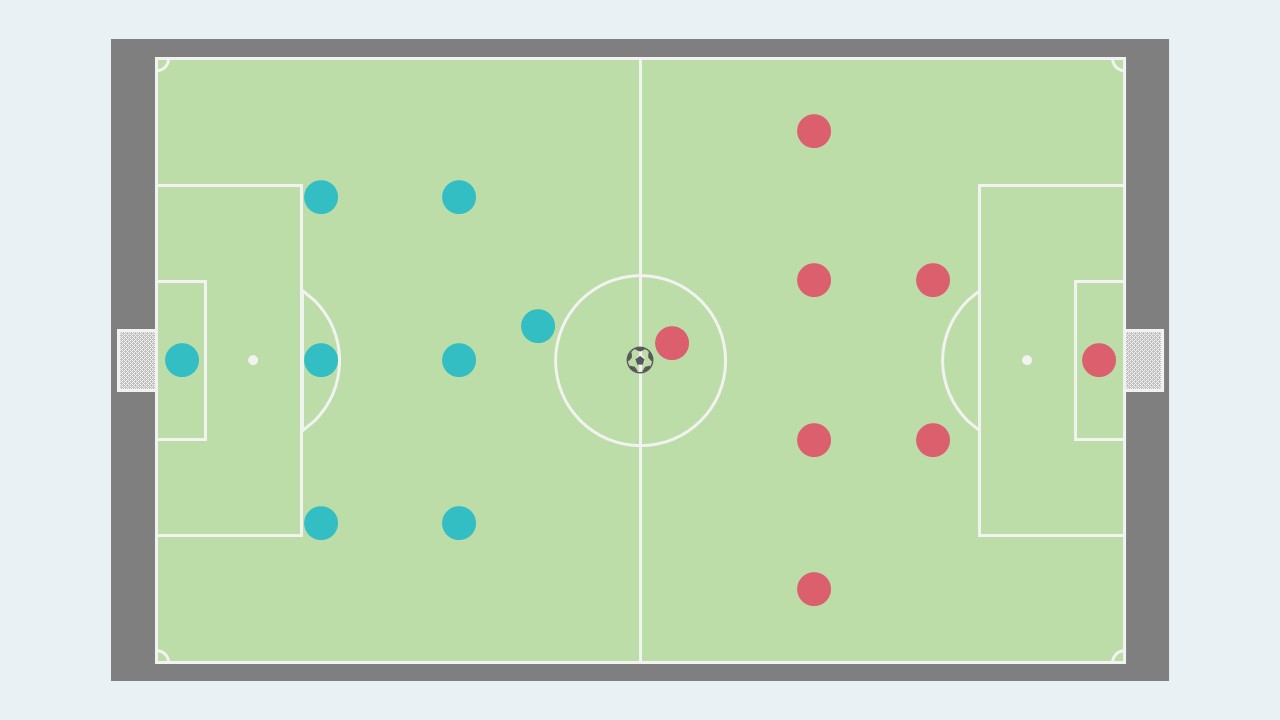
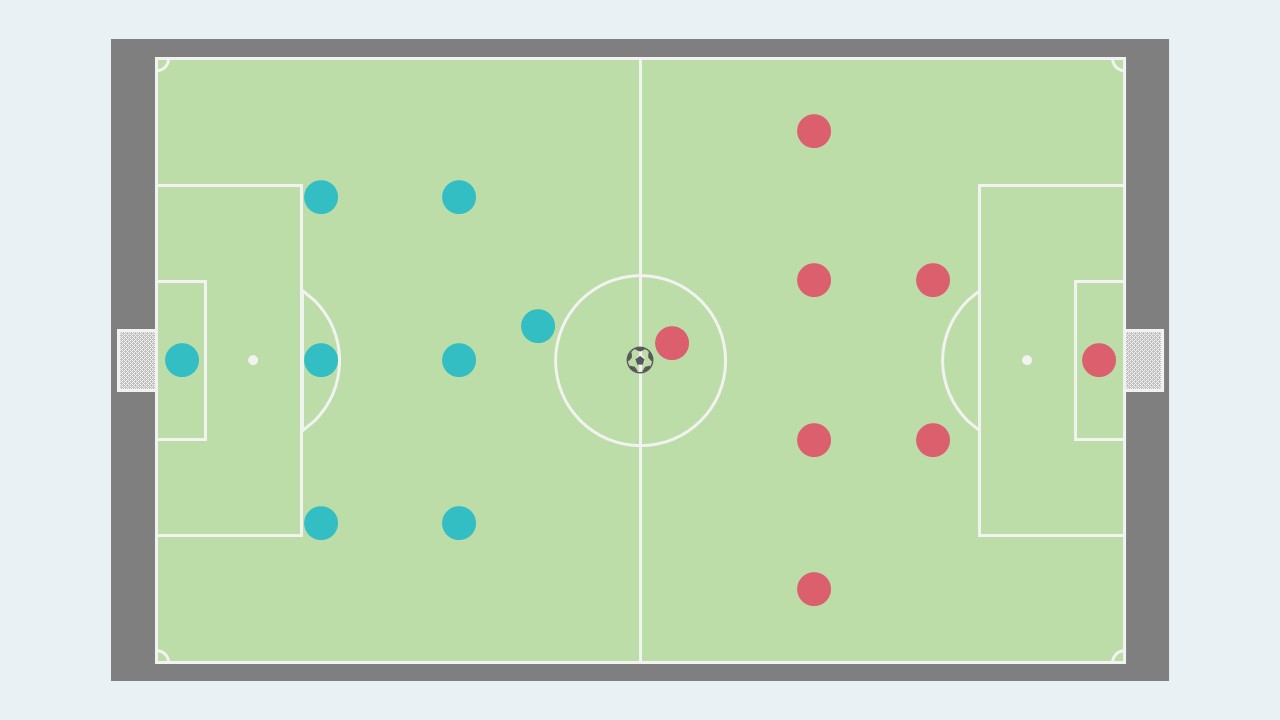
スライドを複製して、変形を適用する
ステップ2まで完了したら、スライドを複製します。
画面左側のスライドを選択して、Ctrl+Dを押してください
スライドが複製できましたか?
できていれば、複製した2枚目のスライドに変形を適用しましょう。
「画面切り替え」→「変形」を選択しましょう
ここまでの操作が良くわからない方は、一度「【超おすすめ】パワーポイントの画面切り替え「変形」使い方を徹底解説」を読んで理解したほうが良いかもしれません。
これでフォーマットが完成です。
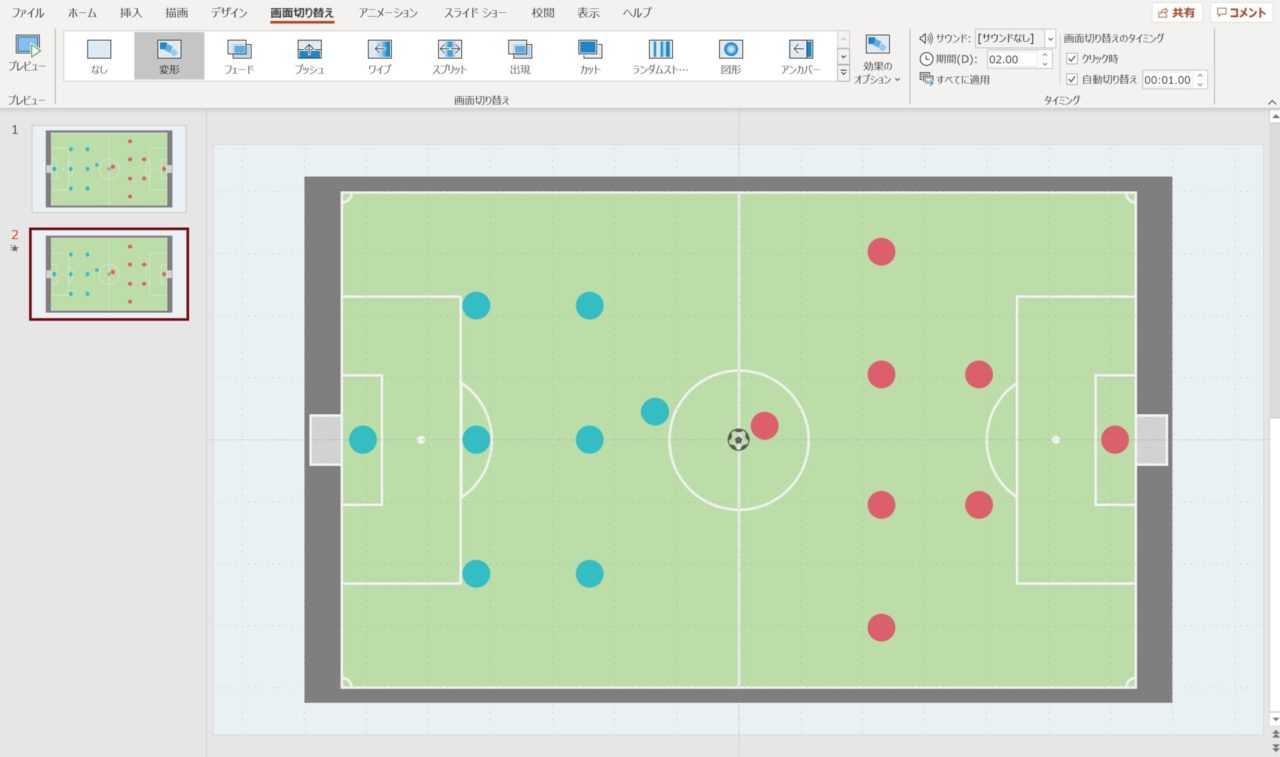
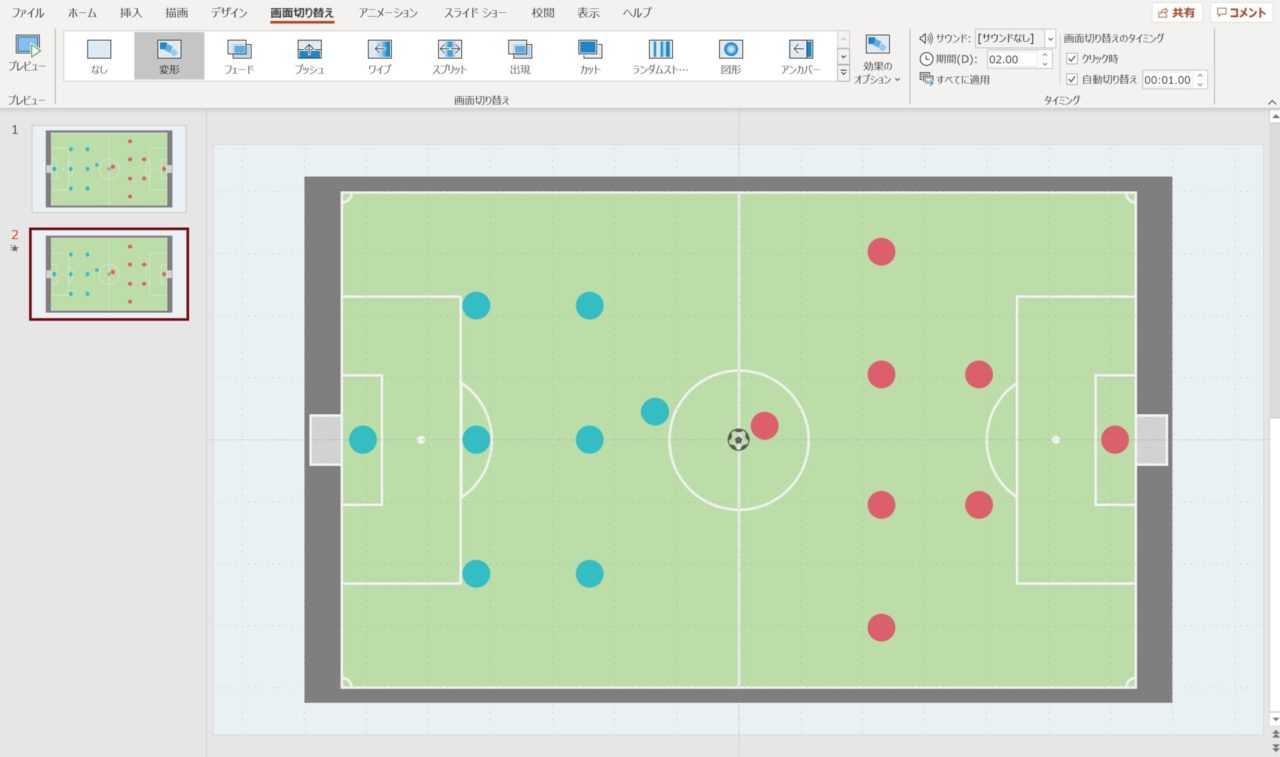
何度でも使いまわせるように、ここまでの状態でファイルを保存しておくと良いですよ(^^)
選手やボールを動かす&文字や記号を入力する
フォーマットが完成したので、ここからは実際の作業に進みます。
ここから先は、変形の使い方を理解している方であればすぐに作れるかもしれませんね。
それぞれの要素について順を追って説明していきます。
選手やボールを動かす
2枚目のスライドの選手とボールを自由に移動させてみてください。
この状態で「画面切り替え」の左側にあるコマンド「プレビュー」を押してみましょう。
1枚目のスライドの配置から2枚目のスライドの配置に滑らかに動けば成功です。
でも、実際には1枚のスライドだけでは動きが少なすぎますよね。
なので、スライドをどんどん複製させながら動きを追加していくとOKです。
2枚目のスライド以降の流れは以下の様になります。
- 2枚目のスライドを複製する
- 3枚目のスライドの選手やボールを動かす
- 3枚目のスライドを複製する
- 4枚目のスライドの選手やボールを動かす
- 上記の作業を必要な回数繰り返していく
選手とボールの配置を動かしてみたイメージは以下画像を参照ください。
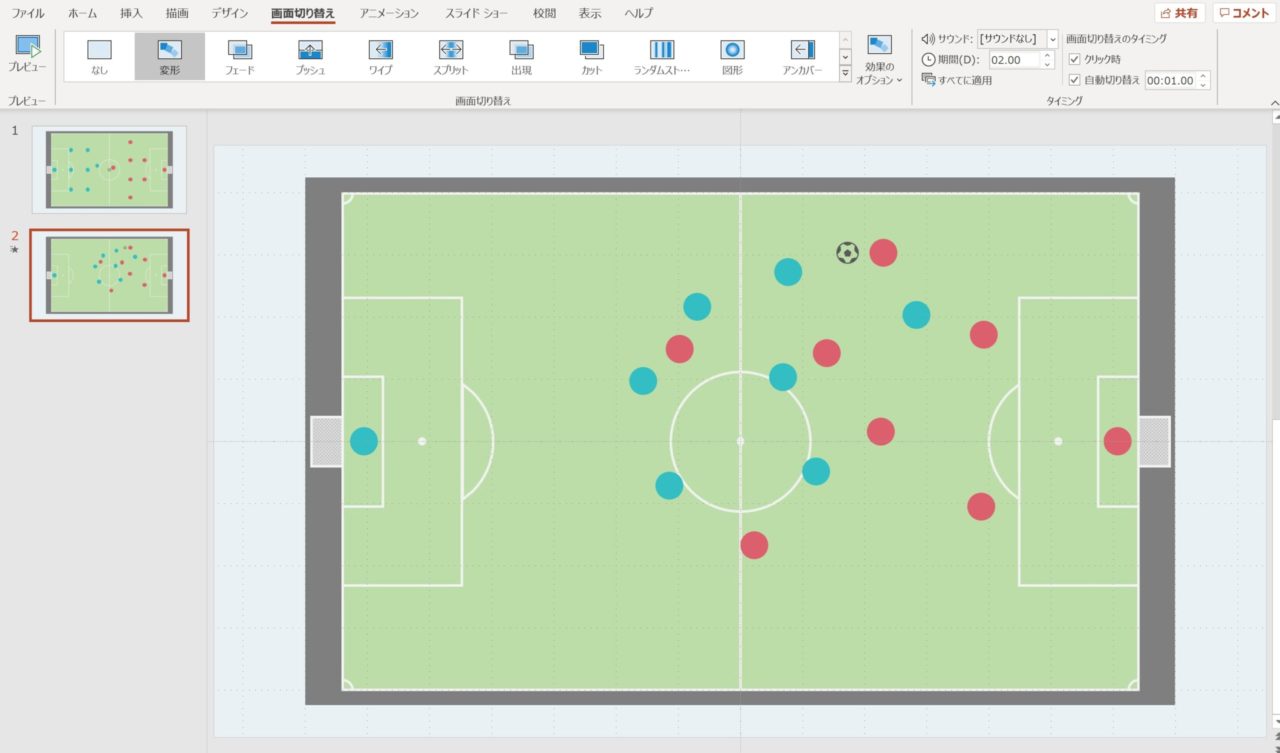
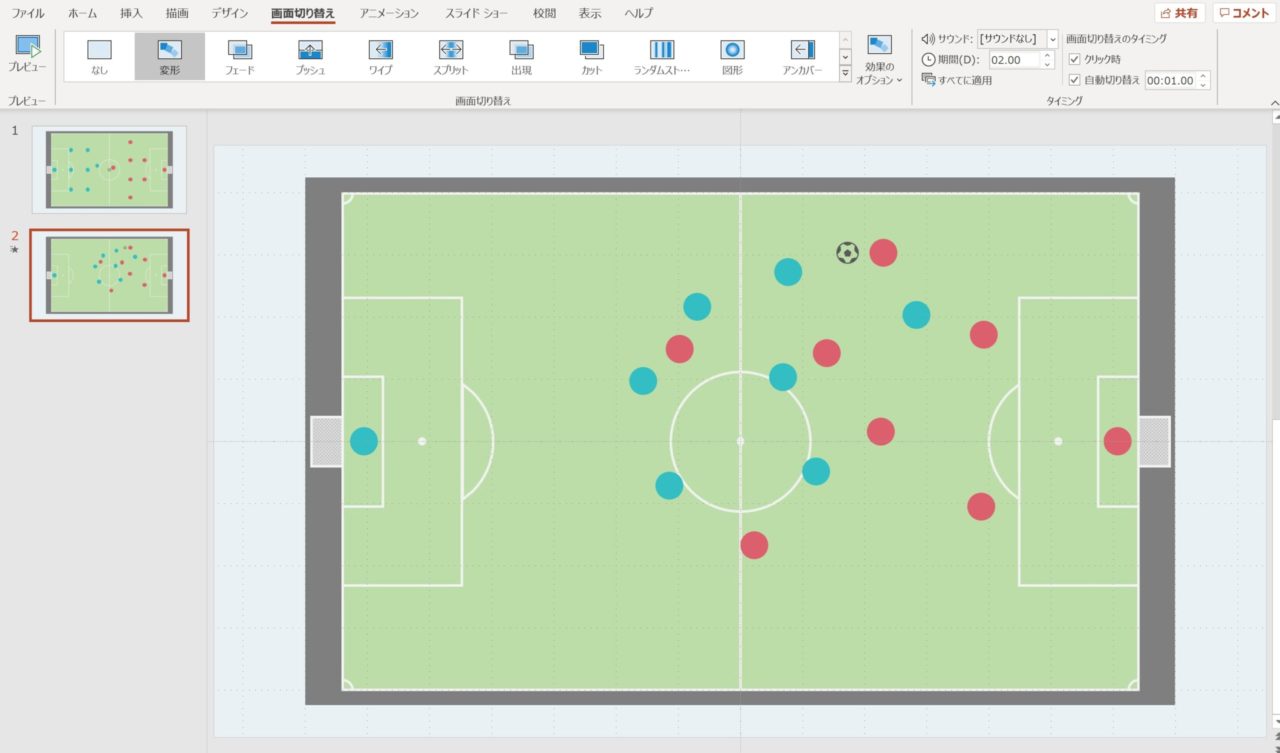
これを複数回繰り返していきます!
文字や記号を入力する
こちらは簡単です。文字や記号を入力したいスライドに、必要な文字や記号を入力してください。
文字:「挿入」→「テキストボックス」or「図形」を挿入して文字を入力する
記号:矢印などの記号は、「挿入」→「図形」から選択して挿入する。※文字として入力してもOK
複数のスライドに連続して同じ文字や記号を表示させたい場合は、どちらかのスライドで必要事項を入力しコピペしましょう。
片方のスライドで対象の文字などオブジェクトをコピー → 画面左側でコピー先のスライドを選択してCtrl+Vを押すとと全く同じ位置にペーストされますよ(^^)
文字、矢印、円などを入力した例がこちら↓↓
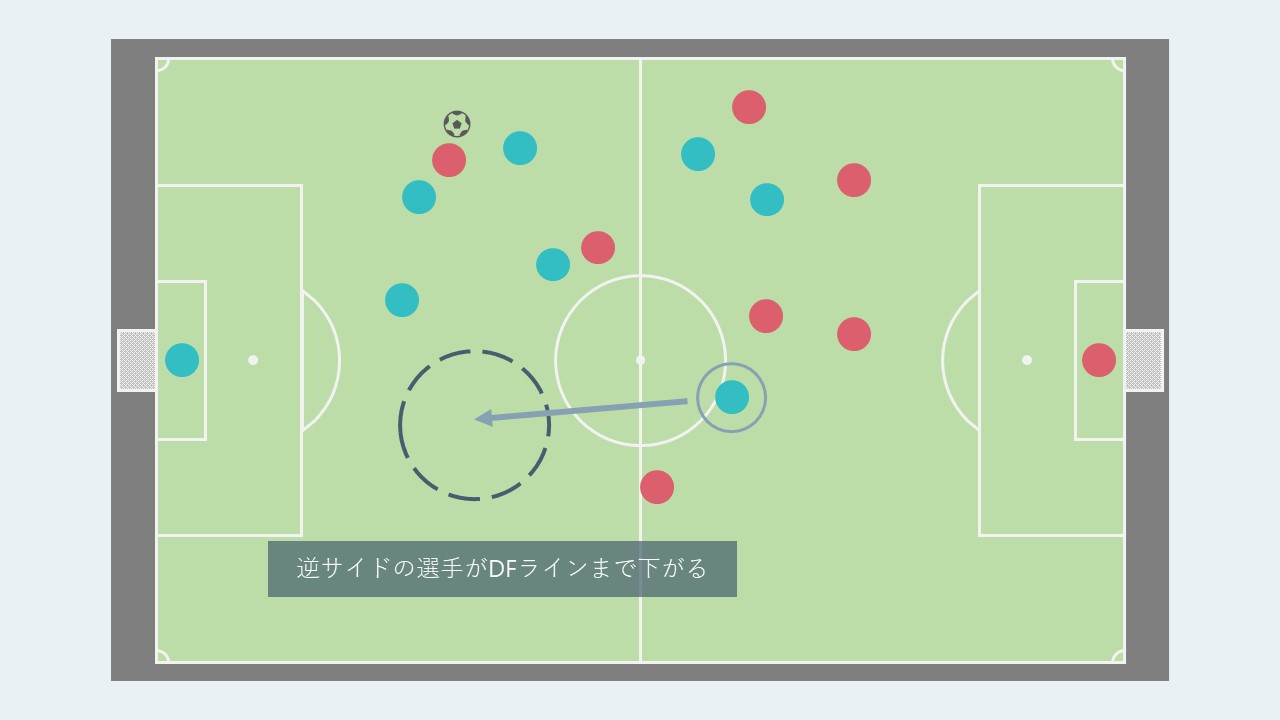
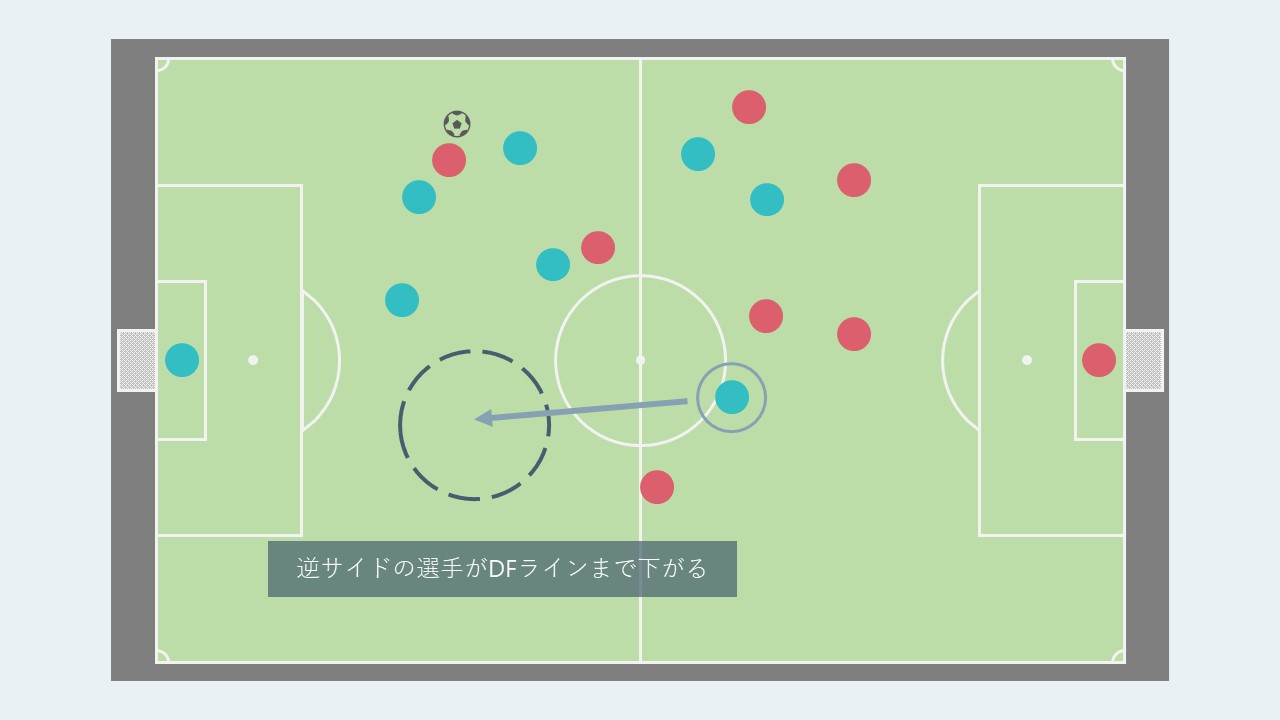
上記の作業を繰り返すと完成です
ここまで順を追って説明しましたが、手順通りに進められていれば無事に完成です。
一応、最初に例として挙げたアニメーションを作った際のスライドは以下の画像の通りです。
計7枚のスライドで作った動画だという事を踏まえて見ていただけると、みなさんが作られる際によりイメージも掴みやすくなると思います。
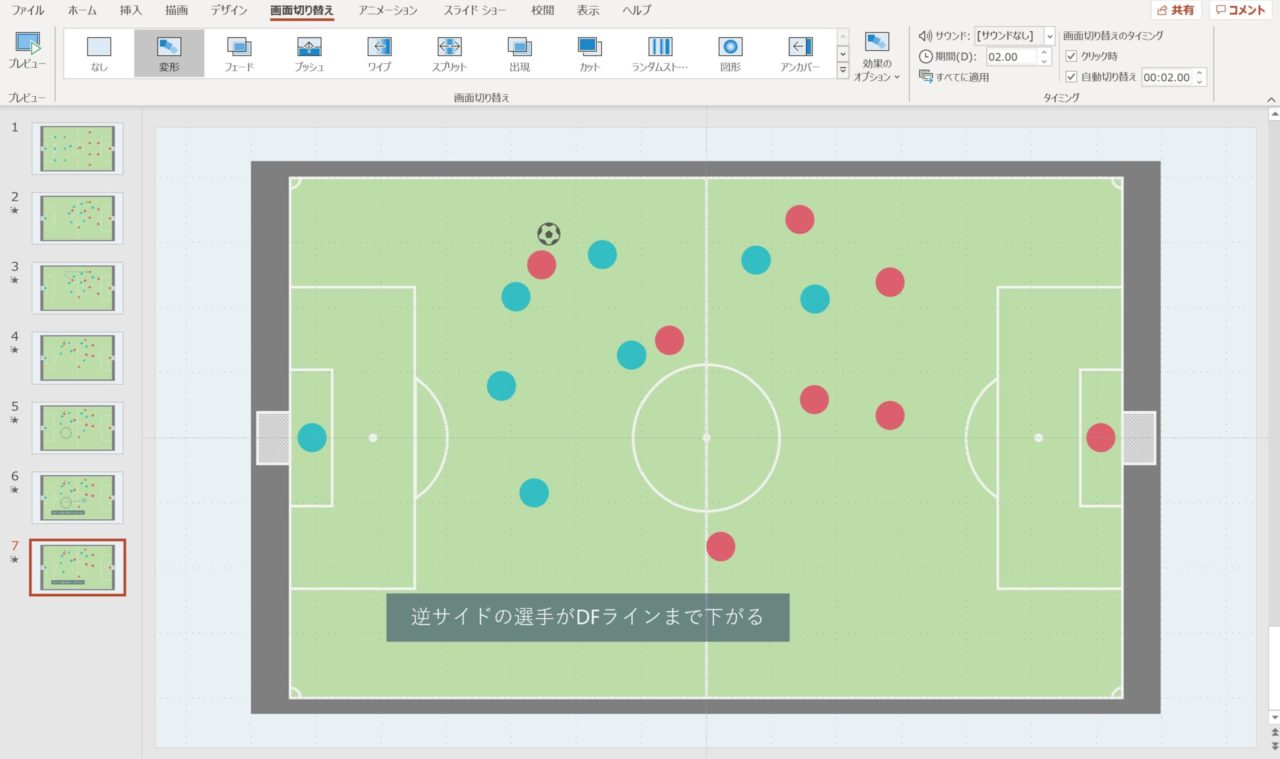
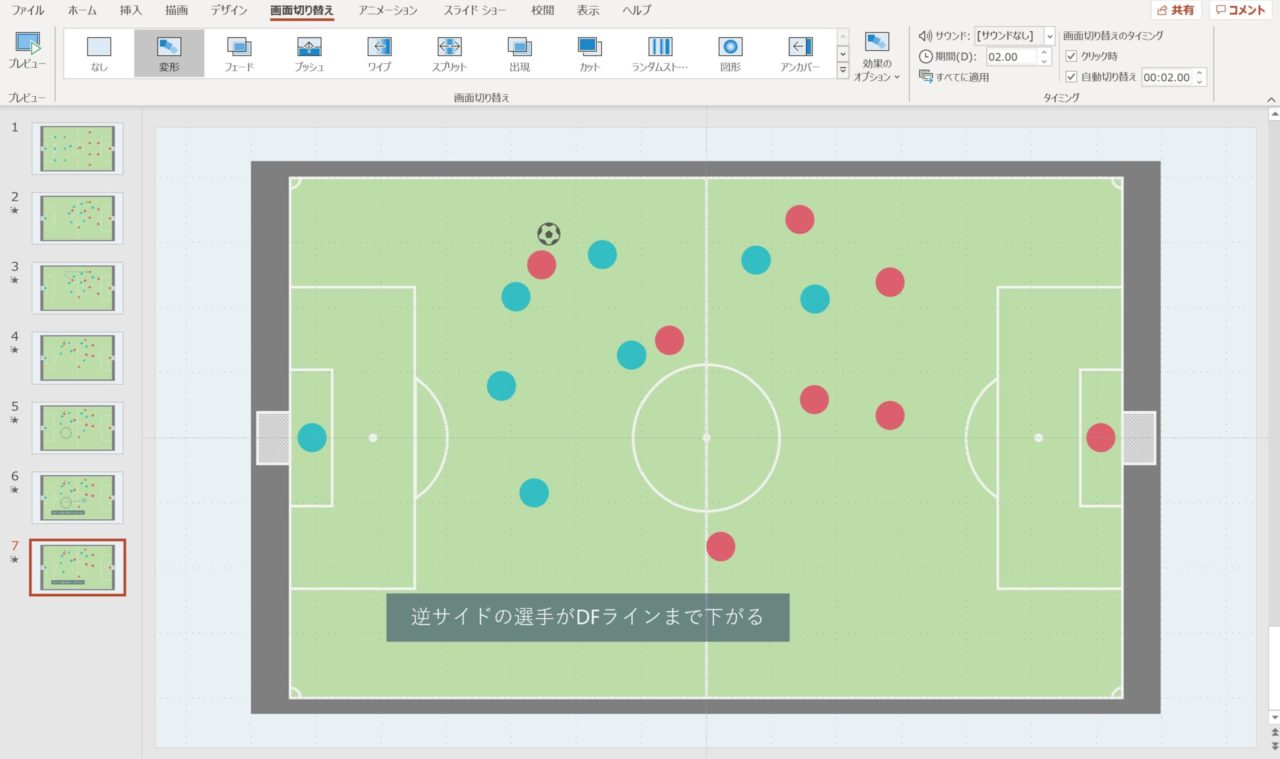
参考にしてください!!
アニメーションで作る方法もあります
今回の様なアニメーションを作る方法がもう1つあります。
「アニメーション」機能を使う方法です。
「アニメーション」機能はご存じの方も多いと思いますが、その名の通り文字や図形にアニメーションを設定することができる機能です。
僕自身、昔は「アニメーション」の機能を使用して作っていたのですが、すごく時間がかかってしまい大変でした…
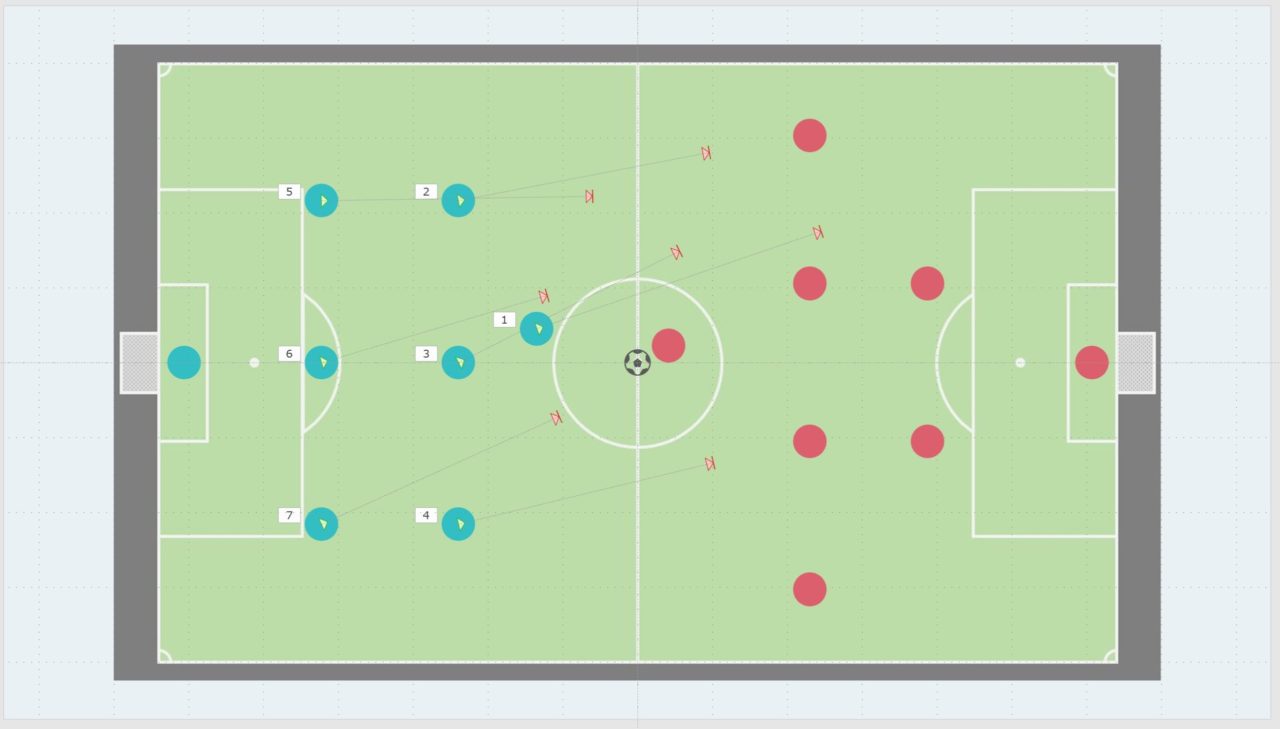
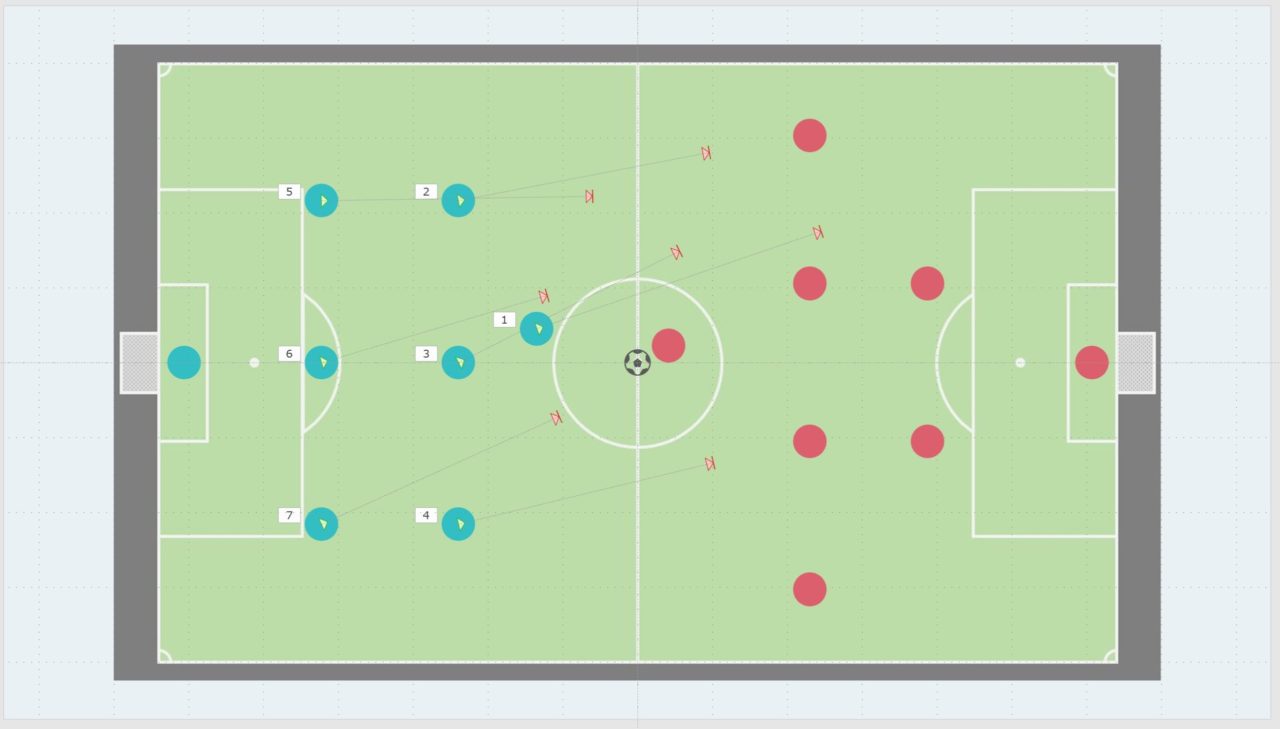
上記の画像はアニメーション機能で設定してみた例です。
矢印の先までオブジェクト(図形)が移動します。
このアニメーションを全てのオブジェクトに都度設定していかなければいけないのですごく大変なんです。
そして、オブジェクトを移動する位置など微調整するのもそれなりの時間がかかります。
もちろん、すごく細かい調整ができたり応用が効くのはアニメーション機能ですので、場面により使い分けても良いと思います。
なぜ今回は、アニメーションではなく画面切り替え効果の変形を使用したか?その理由も説明しておきますね。
変形を使用することで以下の様なメリットがあります。
- 簡単に作れる!
- 修正が楽ちん!
- シンプルなものなら1分程度で作れてしまう!!
一方でデメリットを挙げるとすれば以下です。ご注意ください。
- スライドの枚数が増える
-
スライド枚数の制約がある場合は要注意
- ものすごく細かな調整には不向き
-
オブジェクトを微妙にタイミングをずらして動かしたいという場合など
- 変形は古いPowerPointのバージョンでは作成できない
-
Microsoft 365、PowerPoint2019であれば変形を使用可能
スポーツの指導現場ではデメリットが大きく影響することは少ないかなと思います。
1番の注意点は、古いパワポでは変形を使用できないという点でしょうか。
画面切り替えの「変形」を使用することができるパワポのバージョンは以下です。
- Microsoft 365
-
定額制のタイプ。月払い、年払いでWord、Excel、PowerPointなど主要なOfficeソフトを常に最新のバージョンで使用可能。
- PowerPoint 2019
-
買い切りタイプのOfficeソフト。PowerPoint単体での購入もしくは、Word、Excelとセットのプランもある。
- Microsoft online
-
無料で主要なOfficeソフトが使用可能だが、使える機能に制限がある。
オススメは、Microsoft 365です。
Microsoft 365なら常に最新の状態でアプリを使用できるので、長く使用する予定のある方には特にオススメです。
また、Microsoft 365は1か月間の無料体験期間があります。



無料期間内に解約すれば、料金は発生しないよ!
実際に僕も、無料期間に「変形」を使用して資料をたくさん作成しました。その結果、「変形」の凄さに気づき、解約せずその後も継続して使用しています…(笑)
ここでは書きませんが、PowerPointの他にも最新の便利な機能がたくさん詰まっています。
気になる方は「【Microsoft 365とは?】常に最新のエクセルやパワポが使えるサービス!」にまとめたので読んでみてください。


今回の様なケースでは細かい調整を必要としないので、変形を使用することで簡単に戦術ボード風のアニメーションを作成することができますよ!
どの程度のアニメーションを作りたいか?を考えて、「変形」、「アニメーション」のどちらを使うか検討してみてください。
もちろん、「変形」+「アニメーション」を組み合わせることで、手間は増えますがより幅は広がります(^^)
スポーツの動きを再現するアニメーションを作ってみて
今回作成したアニメーションは戦術ボードの代わりとして十分に機能します。
練習や試合の時にタブレットに表示して見せたり、ミーティング時にモニターに表示する事もできます。
このように「動画」と「言葉」の説明を組み合わせることで、より選手や生徒たちに伝わりやすくなると考えています。
もちろん、戦術ボードにも良さがありますよね。皆さんのお好みや環境に合わせてご検討いただけると良いかなと思います。
ちなみに、アニメーション以外にも、サッカーコーチが選手に考えを効果的に伝えるための方法を「サッカーコーチを助ける作戦ボード!アプリやアニメーションを使う方法も紹介!」にまとめています


皆さんの指導や活動に少しでもお役に立てれば幸いです。
最後までお読みいただきありがとうございましたm(_ _)m









