こんにちは!さとしんです。
サッカーやスポーツのコーチをしている方は、試合、大会の星取表を作る機会が多くありますよね。
ですが、パソコンの操作に不慣れの方も多く、以下の様な相談をよく受けます。
- 大会の星取表を作りたいんだけど、作り方が分からないな…
- Excelが苦手で。。。表の作り方が分かりません…
- 明日までに星取表を作らないと。簡単に作れる方法を教えて!
そこで今回は、Excel(エクセル)があまり得意ではない指導者の方向けに、対戦表の作り方を解説していきます。
各操作ごとに画像付きで説明していきますので、この記事を読みながら一緒に作業をすすめていくと、誰でも対戦表を作ることが可能です!
 さとしん
さとしん一度作り方を覚えると、シンプルな表であれば3分くらいで作れてしまいますよ!!
大会運営をする機会がある方は必須の知識だと思いますので、ぜひ参考にしてください(^^)
ちなみに、今回作成する対戦表を発展させて結果の入力を自動化する方法を「【超効率化】リーグ戦の組合せと対戦表の結果入力を自動化する方法」で解説しています。こちらもオススメです。


【完成イメージ】試合結果とリーグ成績が見れる対戦表を作る
今回作る表の完成イメージは以下画像の通りです。4チームのリーグ戦を想定しています。
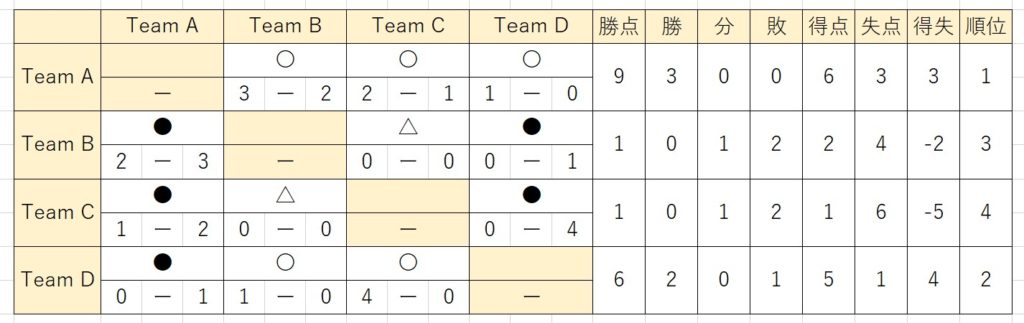
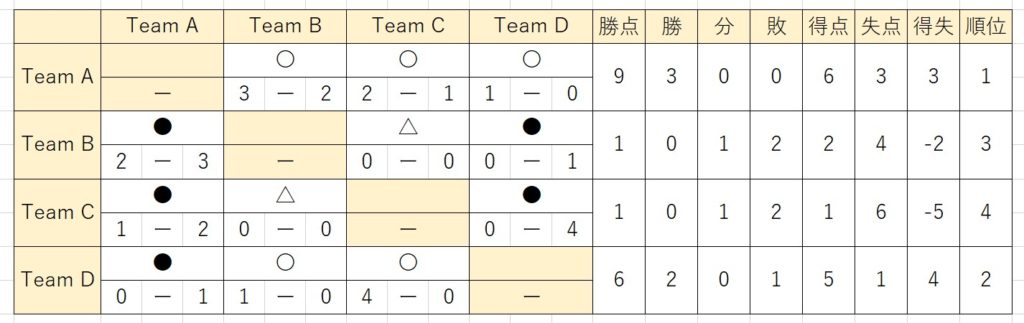
試合結果と成績を同時に見ることができる、少しだけ凝った表にしています。
では早速作り方を解説していきます。
【作成手順】対戦表作りは簡単!Excelの基本機能だけでOK!
今回は、以下5つのステップで表を作っていきます。
- 横軸のチーム名、成績欄の入力
- 縦軸のチーム名の入力
- 試合結果の入力欄を作る
- 表に罫線を引く
- 見栄えを整える
それぞれ、細かく説明します。
列の幅を調整する
まず、事前準備として列の幅を調整します。
ワークシート全体が選択されます。
A,B,Cなどアルファベットが表示されている箇所です。
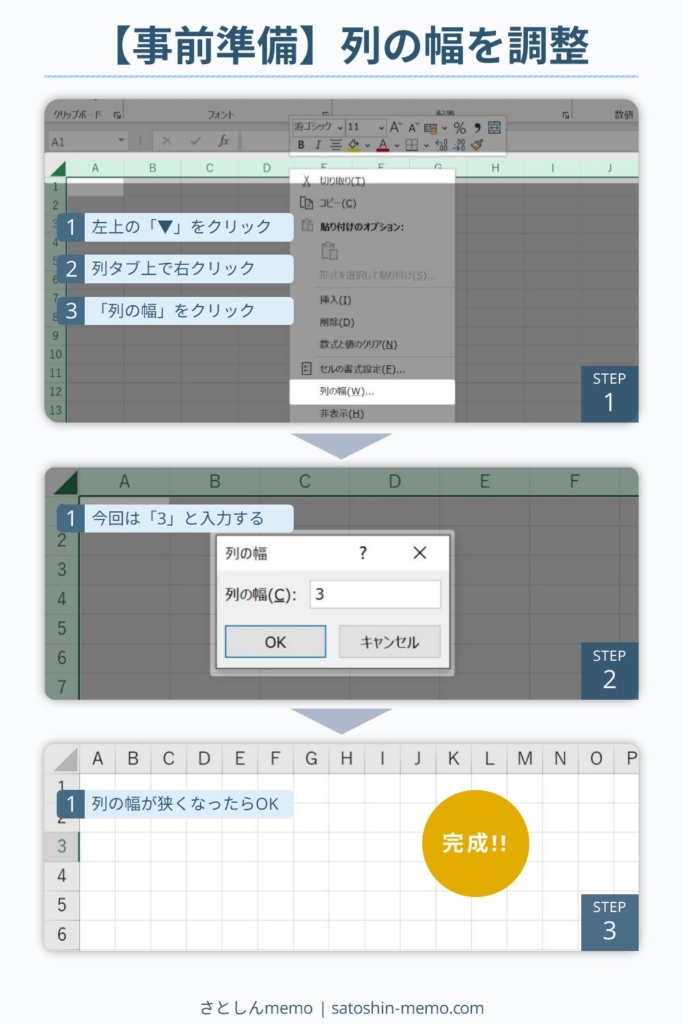
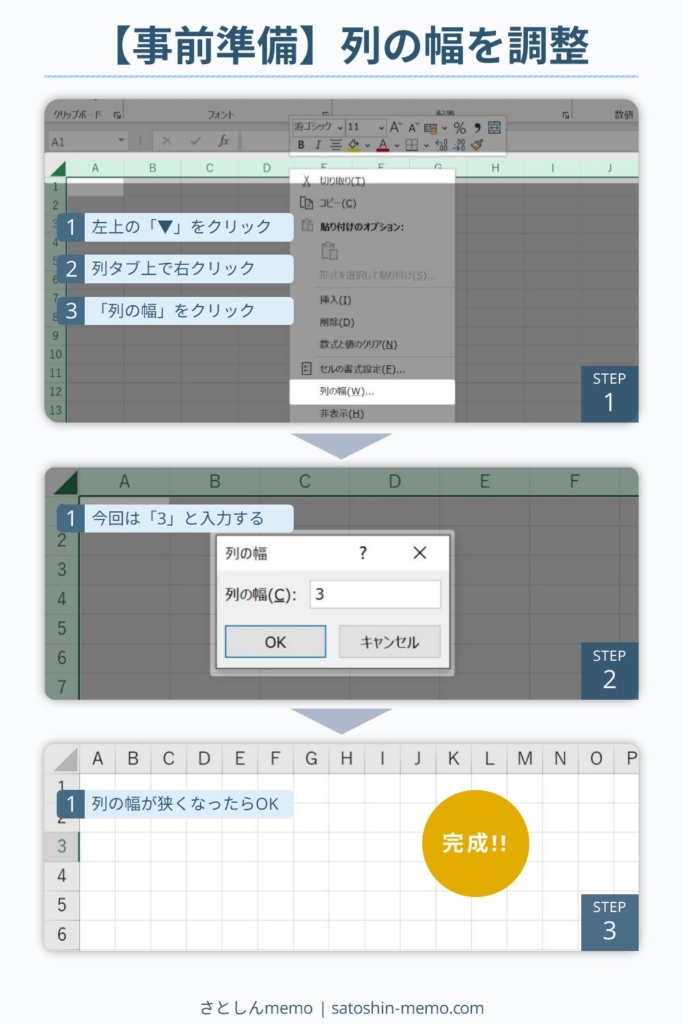
これで事前準備は完了です!!先に進みましょう。
横軸のチーム名、成績欄の入力
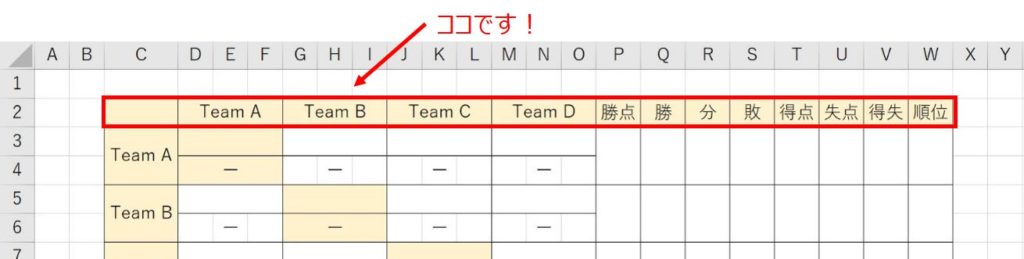
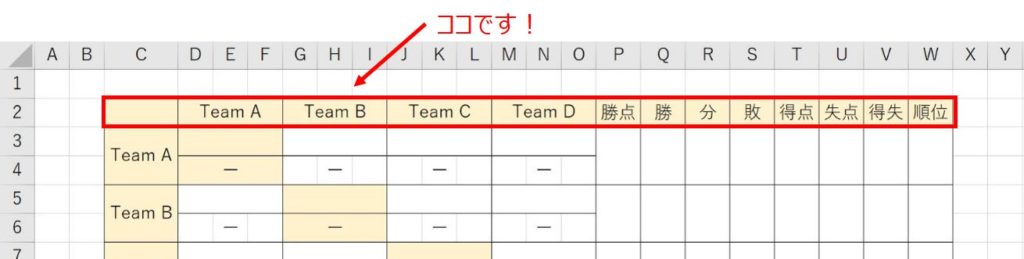
まずは、表の上の行(横軸)を作っていきましょう!
以下、2つの項目を作っていきます。
- チーム名の入力欄
- 成績の入力欄
チーム名の入力
「ホーム」→「配置」→「セルを結合して中央揃え」をクリック!
先ほど結合した箇所を選択して、コピー(Ctrl+C)。そしてその隣のセルにペースト(Ctrl+V)します。
4チームのリーグ戦の場合は、3個ペーストします。
- コピー
-
Ctrl+C
- ペースト
-
Ctrl+V
この2つは必ず覚えましょう!!頻繁に使います!
この段階で入力しなくてもOKです。
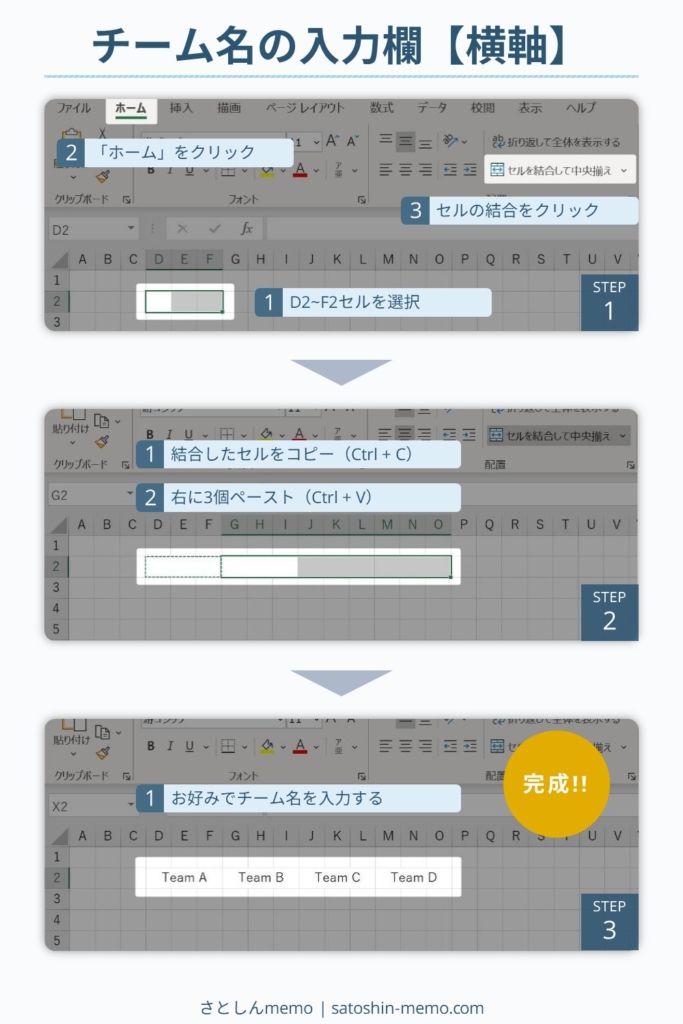
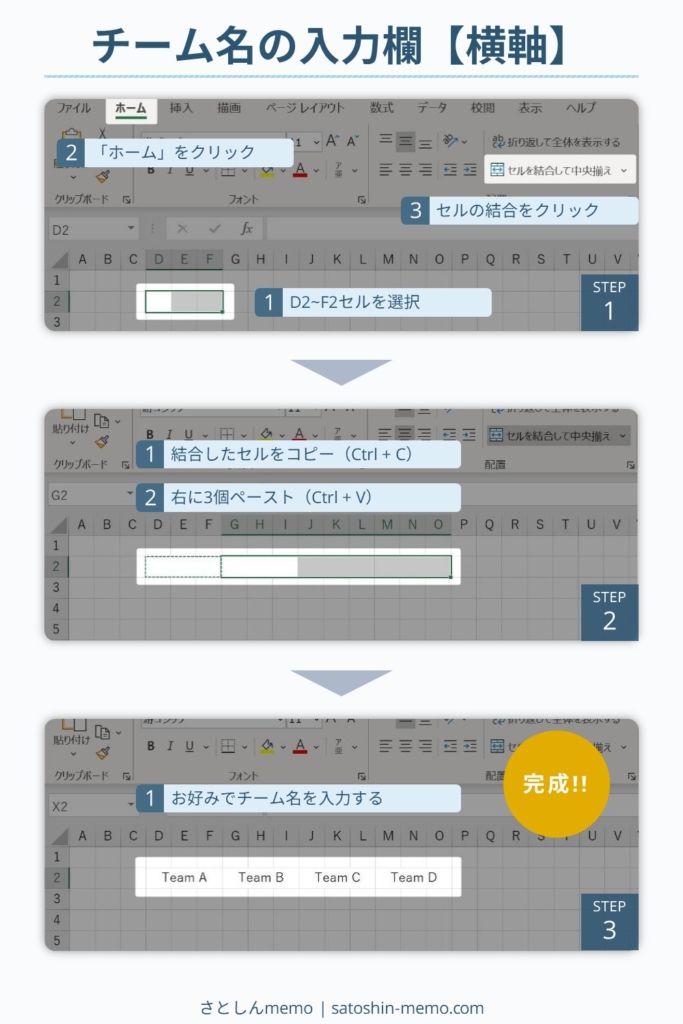
成績欄の入力
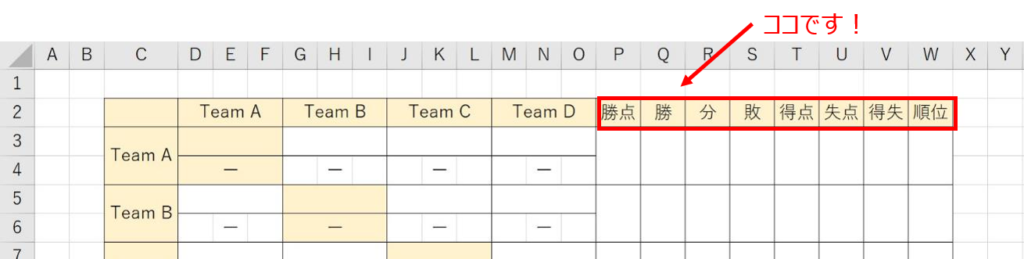
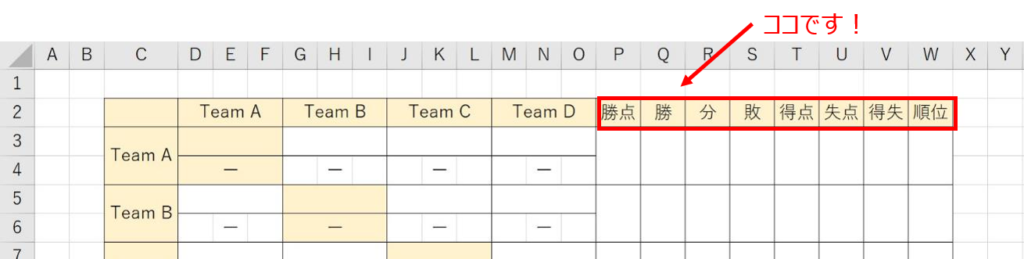
続いて、チーム名の隣の成績の欄を入力してきます。
ここは特に複雑な事はしません。
P列に”勝点”と入力し、右隣の列に”勝”以降を入力していきます。
- 勝点
- 勝
- 分
- 敗
- 得点
- 失点
- 得失
- 順位
入力した文字がセルからはみ出してしまっているので、列の幅を調整しましょう。
P~W列を選択。今回は列の幅を「4」にしておきます。
これでセルの中に文字が収まるはずです。先に進みましょう!
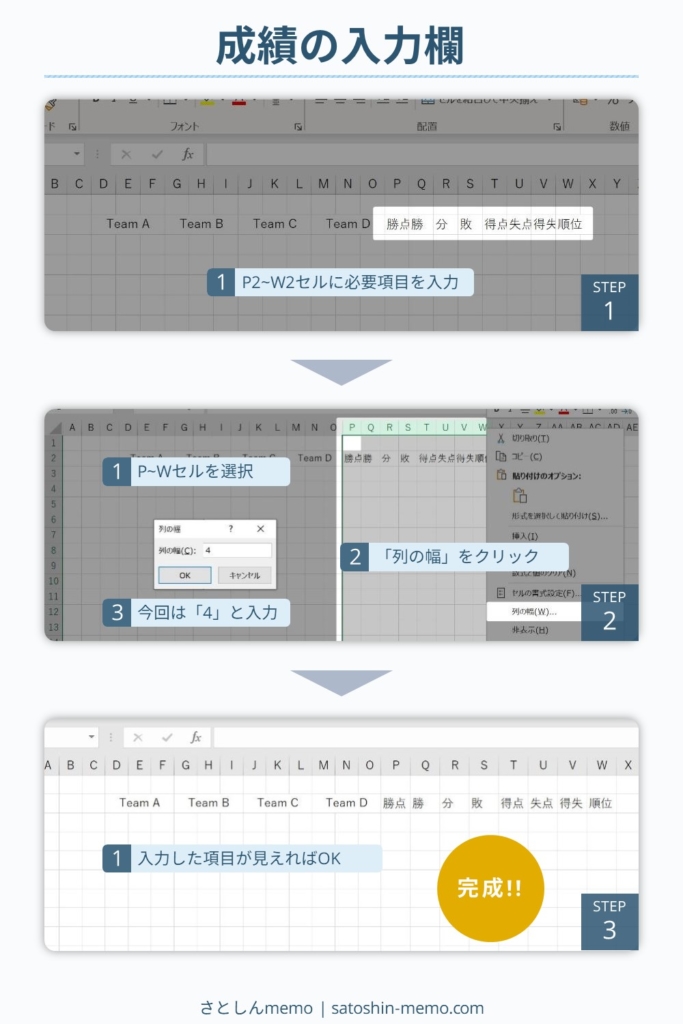
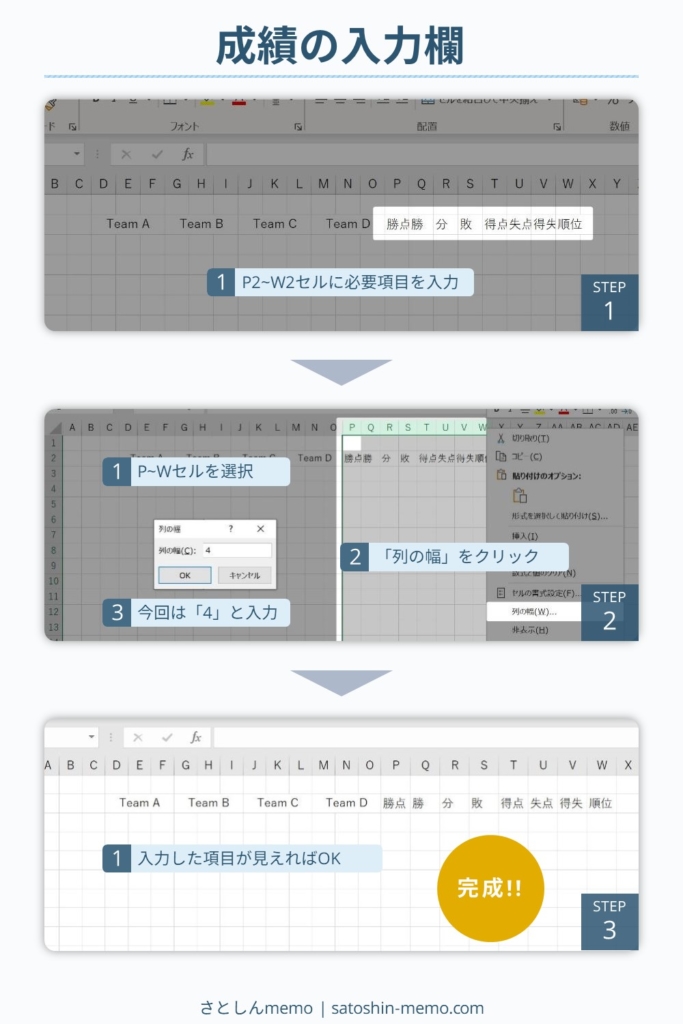
ここまでで横軸は完成です。
縦軸のチーム名の入力
次は縦軸を作っていきます。
コピー&ペーストで下に残り3個追加していきます。
上から順にチーム名を入力していきましょう。
ここも列の幅がせまいので広げておきます。
C列全体が選択された状態で列の幅を調整。今回は「7」してみました。
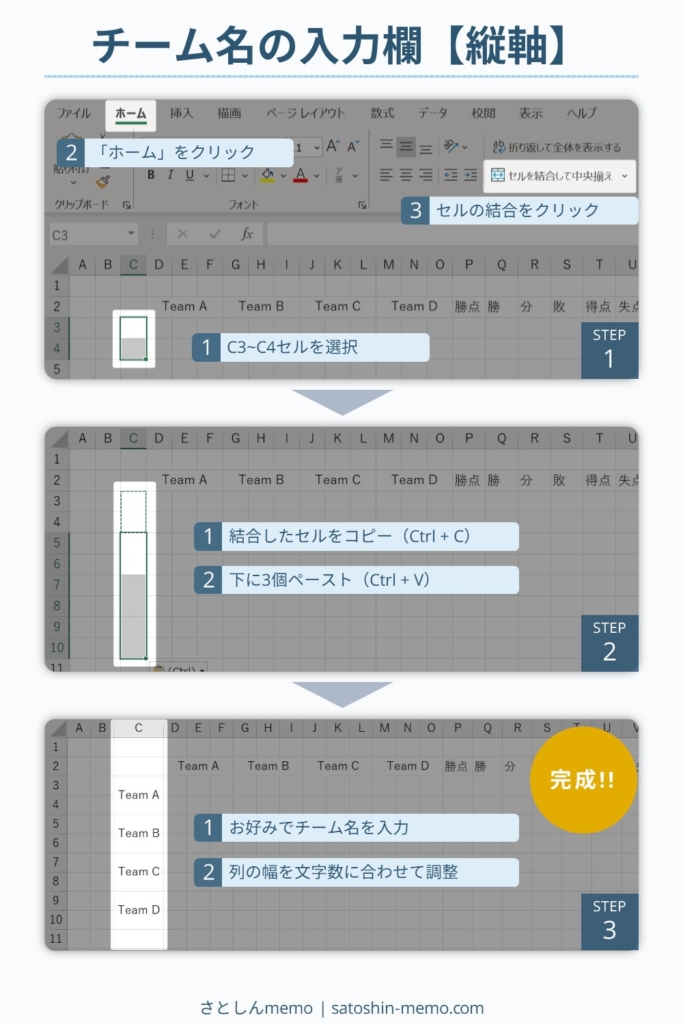
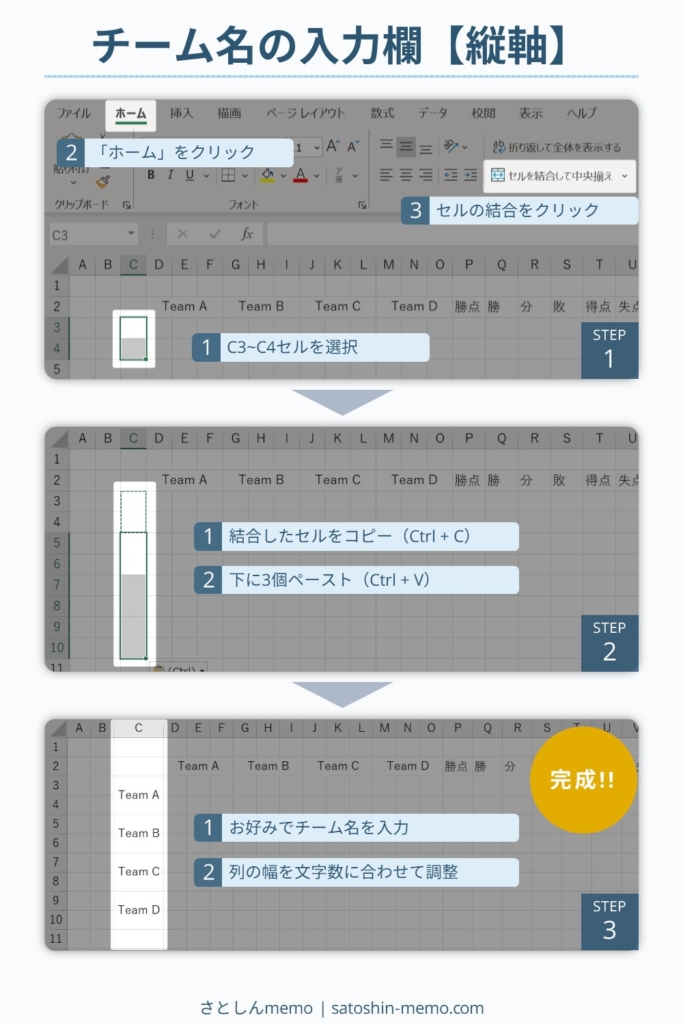
縦軸も完成です。
試合結果の入力欄を作る
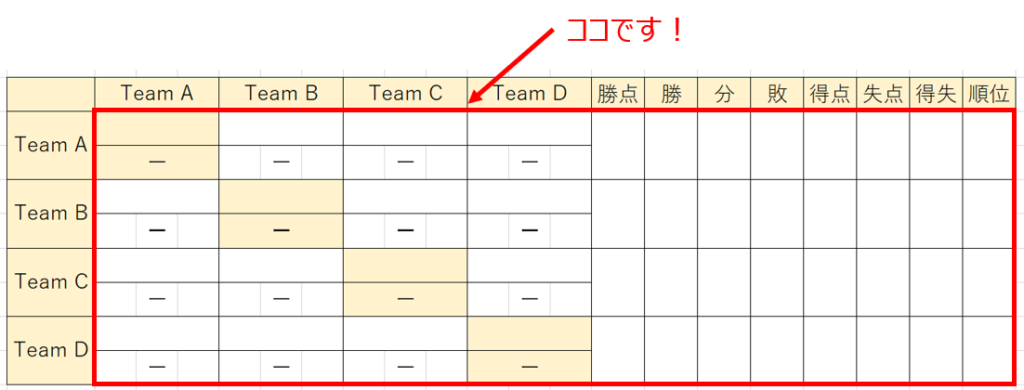
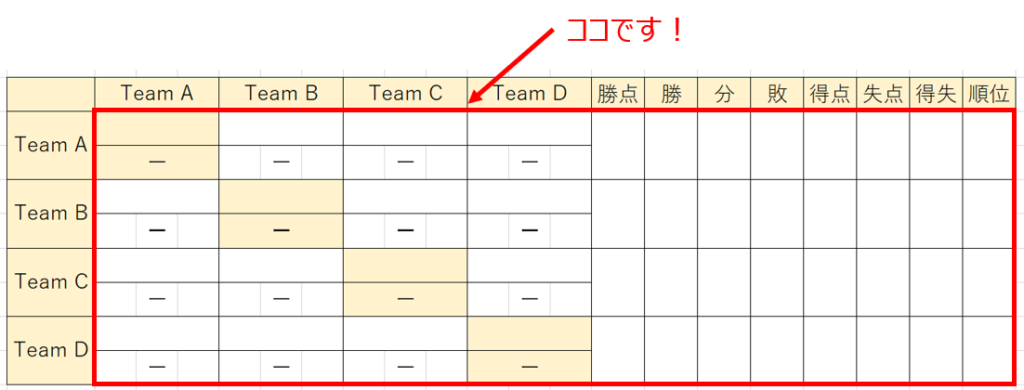
次はここの部分を作っていきます。
ペースト(貼り付け)する場所は画像を参考にしてください。
ペースト(貼り付け)する場所は画像を参考にしてください。
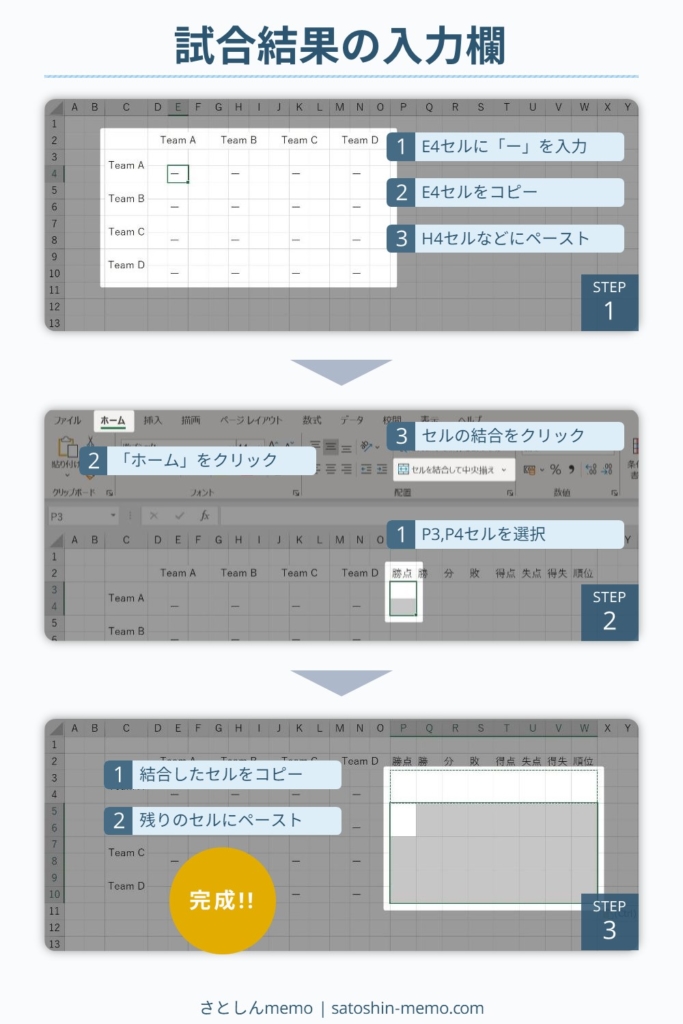
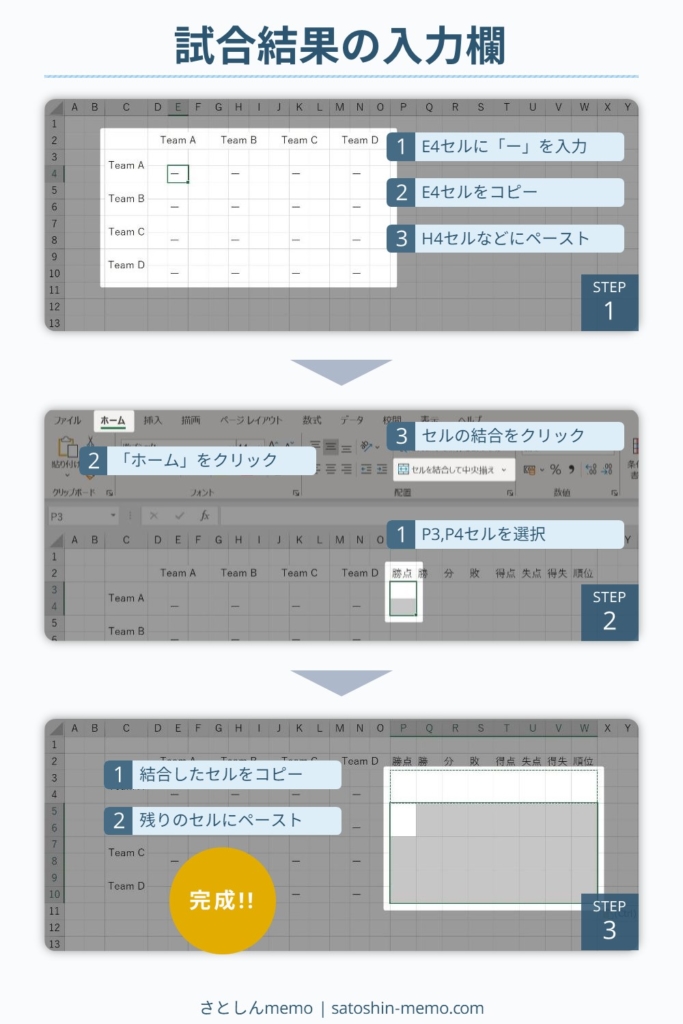
試合結果を入力する欄も完成しました。
対戦表に罫線を引く
表が形になってきました。ここで罫線を引きましょう。
「ホーム」→「罫線タブ」→お好きな線の種類を選択
対象の列を選択して「その他の罫線」から調整します。
詳細の操作方法は以下の画像を参考にしてください。
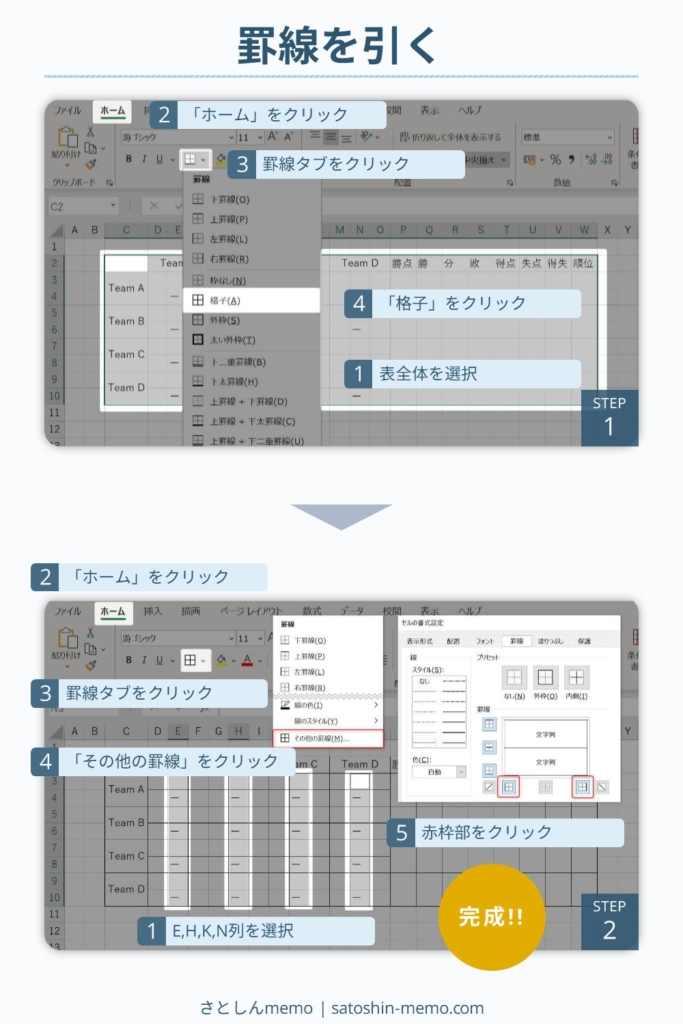
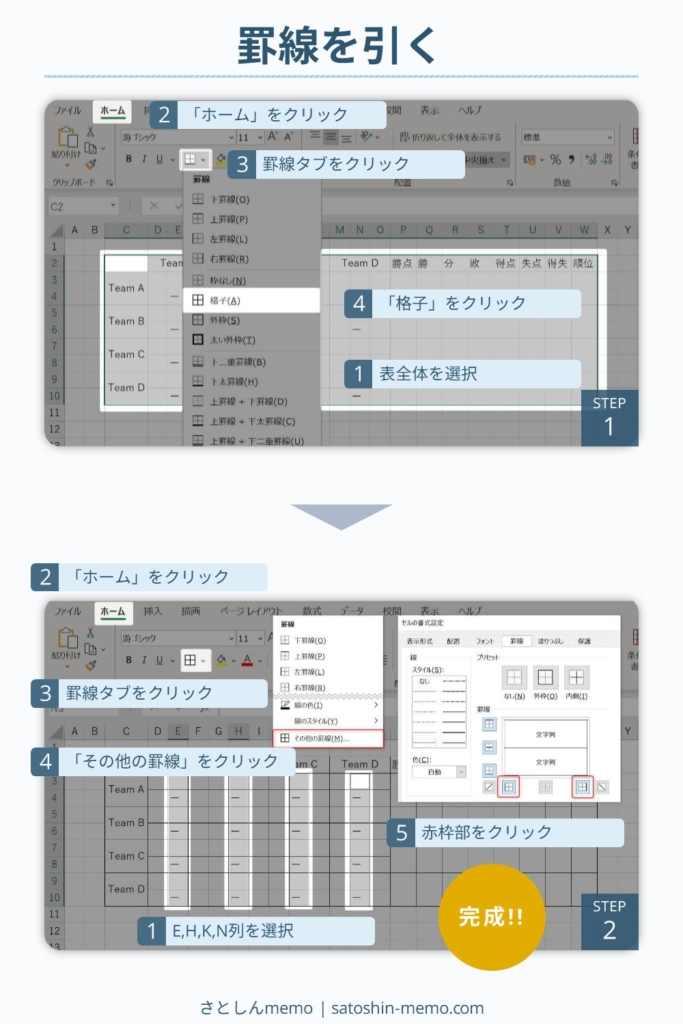
見栄えを整えて見やすい対戦表にする
ここまで来たら、ほぼ完成したも同然です(^^)
お好みで見栄えを調整していきましょう。
今回は以下の2点を調整していきます。
- 文字の中央揃え
- 色を塗る
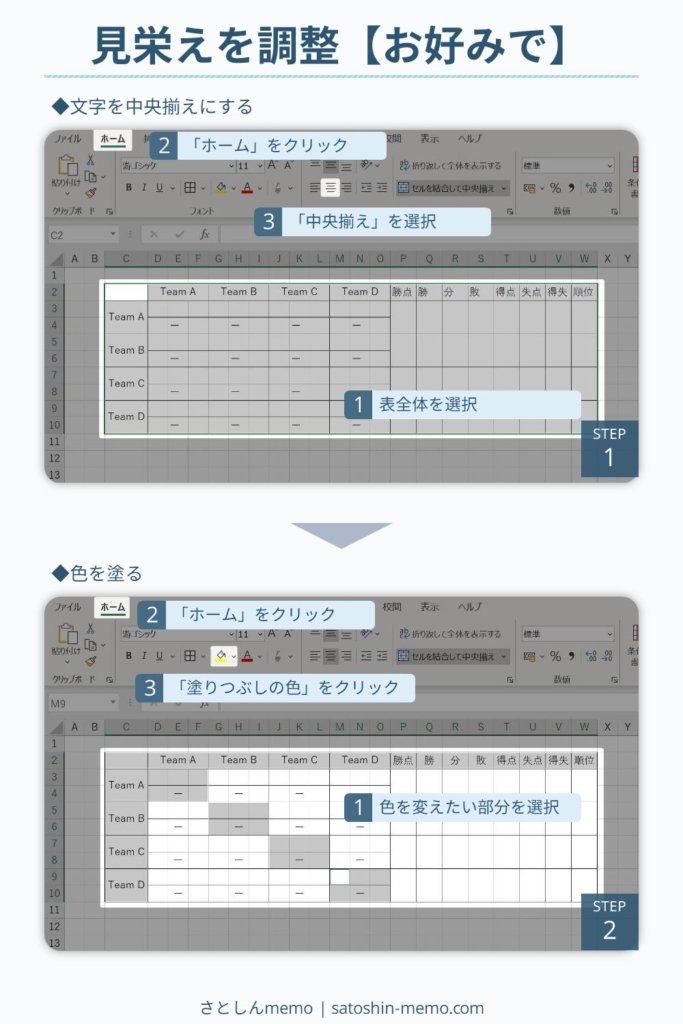
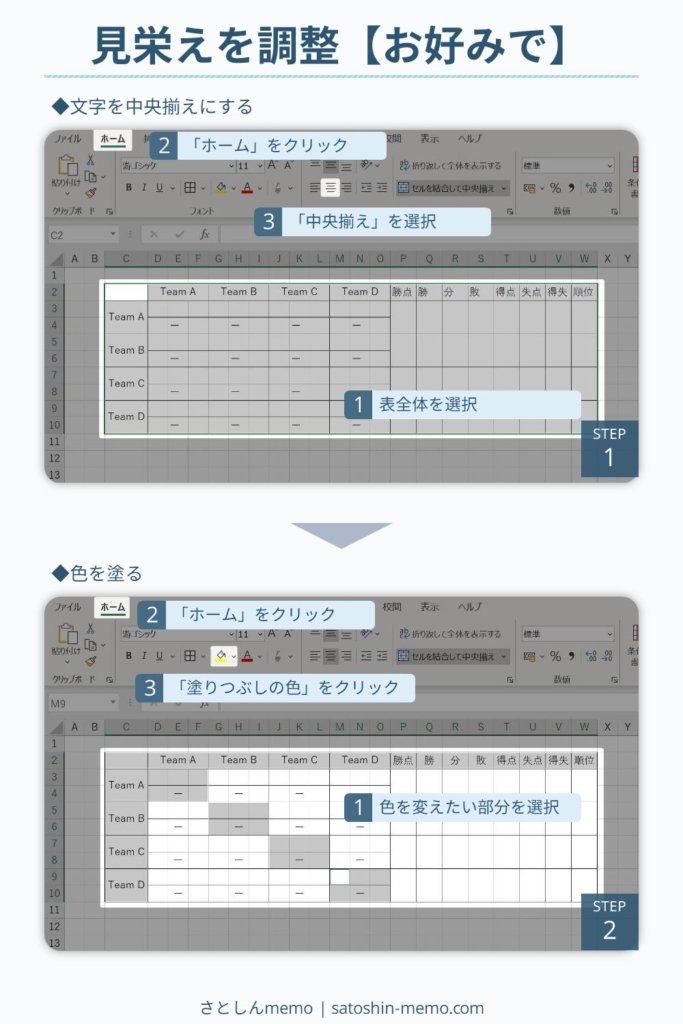
文字の中央揃え
今の状態だと、文字が中央揃えになっていたり、左揃えになっていたりとバラバラのはずです。
中央揃えに直していきます。
「ホーム」→「配置」→「中央揃え」をクリック!
色を塗る
試合がない項目に色を塗っていきます。
Ctrlボタンを押しながら、クリックして計4か所を選択していきます。
選択された状態で、「ホーム」→「フォント」→ペンキの様なマークの隣の▼をクリックしましょう。
たくさん色が表示されますので、お好みの色を選んでください。



僕はとりあえず薄めの黄色にしました。
あとは、各項目の名称のところのみ色を塗ってみるなど、いろいろお好みでアレンジしてください。
これで、Excelで作る対戦表が完成です!!
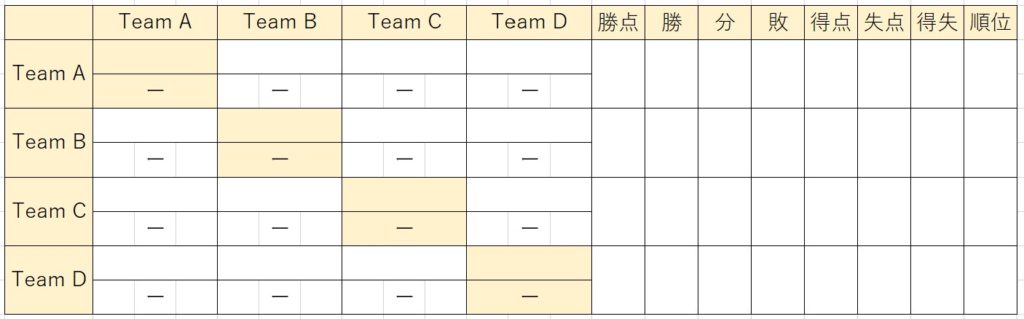
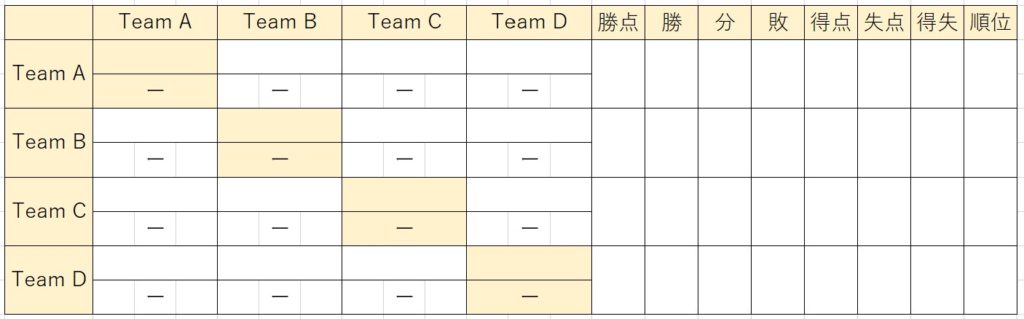
対戦表の作成方法を覚えてたくさん試合を企画しましょう!
ここまでサッカーの対戦表をベースに、表の作り方を説明しました。
今回は少し凝った表なのでややこしい部分もありますが、そこまで難しい操作はありません。
下の画像の様なシンプルな星取表であれば更に簡単です。
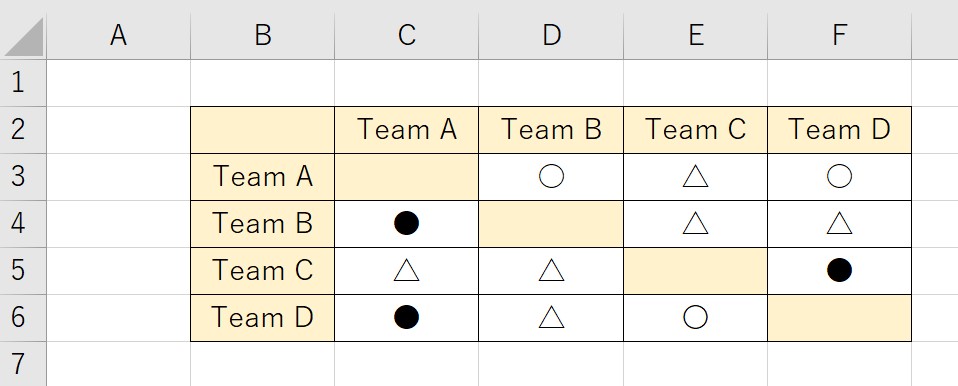
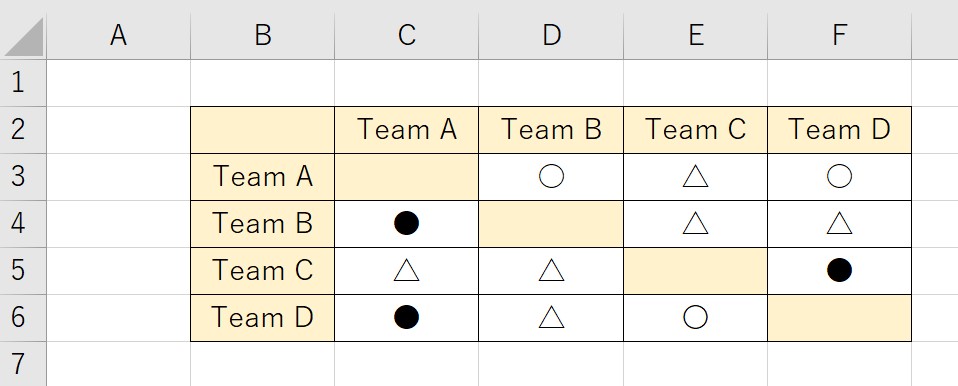
下記の手順で作れます。
- 縦横にチーム名を入力
- 罫線を引く(全て選択して、一括で引く)
- 列、行の幅や色付けなど、見栄えを整える
慣れたらとても簡単な作業です。
作成方法をマスターしてたくさん試合や大会を企画しましょう!



子どもたちもきっと喜びますよ!
また、作成した対戦表の結果入力を自動化する方法を「【ほぼ自動化!】Excel関数で対戦表の入力作業を効率化する方法」にて解説しています。


もう1段階ステップアップできますので、ぜひのぞいてみてください(^^)
最後まで読んでいただきありがとうございました!









