こんにちは!さとしんです。
皆さんはエクセル(Excel)のIF関数を知っていますか??
 おねえさん
おねえさん聞いたことはあるけど、使い方はしらないな~



何それ?はじめて聞いた。
そんな方のために、今回はIF関数の使い方を細かく解説していきますね。
シンプルな使い方なのに、とにかく便利!!
Excelの関数の中で、僕は1番使う機会が多いといっても過言ではありません!
この記事を読んで、使い方をマスターしてくださいね(^^)
IF関数を使うとどんなことが出来るの?
説明に入る前に、IF関数でどんなことができるか実際に見てみましょう。
例えば、こんなことができます
クイズの答えに対して〇、×を表示する。
<問題>サッカーは1チーム何人でしょうか?
<答え>11人
<If関数の条件>11人なら〇、それ以外なら×をF3セルに表示。
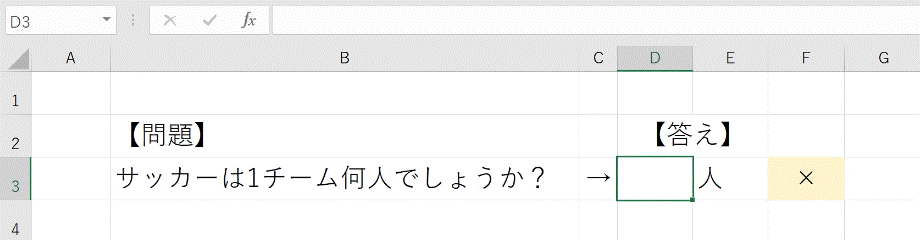
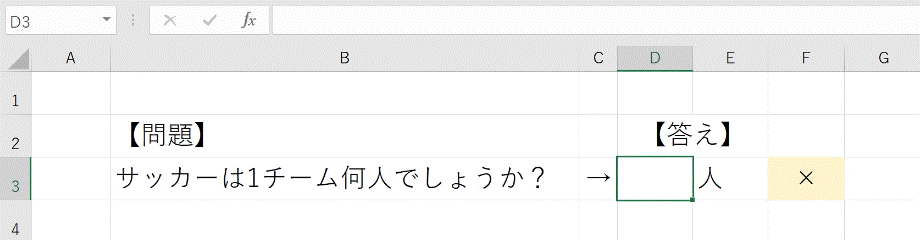
この様に、○×を表示したり、好きな文字や記号を表示する事ができる関数のがIF関数です!
使い方を覚えると、たくさんの場面で使う事ができそうではないでしょうか?
僕自身、データまとめや資料作りの際、頻繁にIF関数を使っています。
実際にIF関数を使用した、サッカーの対戦表の自動化の方法を「【ほぼ自動化!】Excel関数で対戦表の入力作業を効率化する方法」で解説しています。


他の関数との組み合わせると更に活用の幅も広がっていきます。
まずは、この記事を読んでIF関数のシンプルな使い方を覚えてみてくださいね(^^)
IF関数の使い方
では、使用例をお見せした所で、早速IF関数の使い方を説明していきたいと思います。
まず、先ほどの例で挙げたクイズでは、以下の数式を入力しています。
=IF(D3=11,”〇”,”×”)
この数式を入力すると、D3セルに「11」と入力されれば「〇」、11以外の値であれば「×」が表示されるようになります。
なぜこの数式になるのか?詳しく説明していきます。
Excel内の説明文
実際にExcelで入力する際に表示される説明は以下の通りです。



Excel内の説明分では言葉が少し難しいですね…
もう少し簡単に考えてみる
IF関数の数式をかみ砕いてみましょう。
僕は頭の中で以下のように考えながら数式を入力しています。
=もし(★★なら,〇〇,そうじゃなければ××)
ここに、先ほどのクイズの例をあてはめてみましょう。
D3セルの数字が11人なら〇を表示して、それ以外なら×をF3セルに表示する。でしたね。
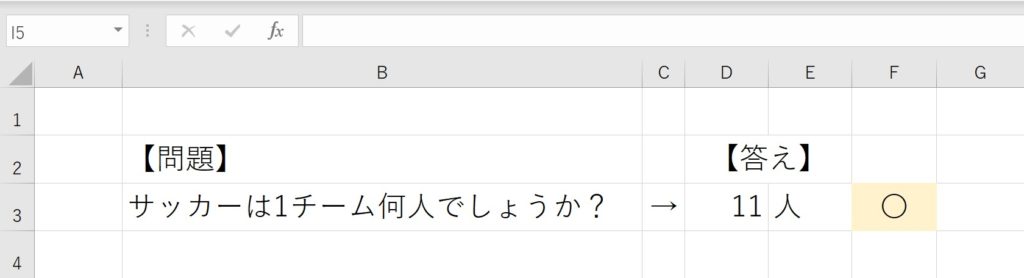
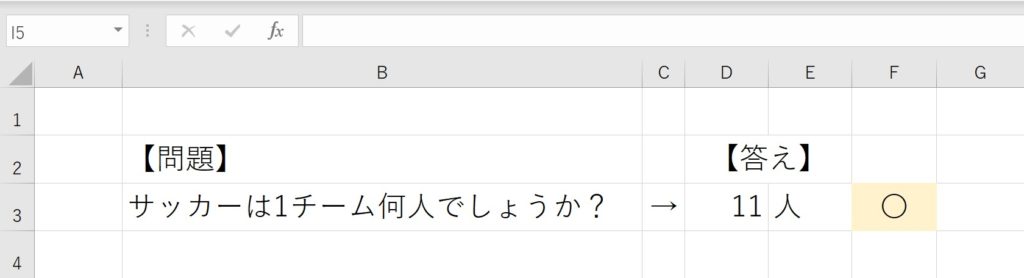
以下のようになります。
=もし(D3セルの答えが11なら,〇,そうじゃなければ×を表示)



なんとなくイメージできてきましたか??
今の段階ではなんとなくでもOKですよ。読み進めていくと、少しずつ理解できていくはずです!
実際に入力する数式は?
ここまでの流れを踏まえて、最終的に先ほどのクイズで実際に入力した数式は、以下のようになります。
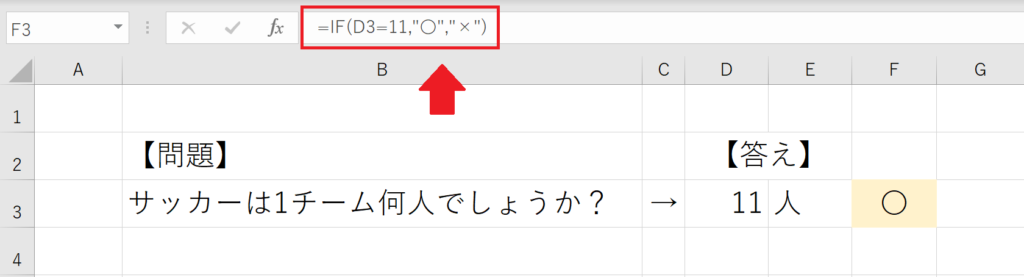
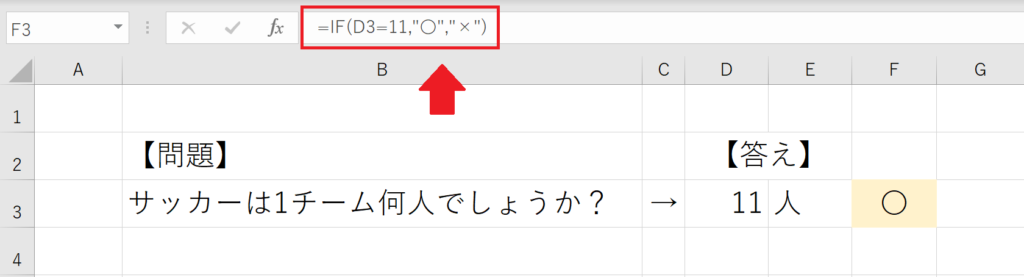
=IF(D3=11,”〇”,”×”)
この数式を入力することで、もし、D3セルの答えが11なら〇を表示する。11じゃなければ×を表示する。という動きをしてくれるようになります(^^)
文字や記号は上記の様に“”で囲ってあげる必要があります。
数字の場合はそのままでOKです。
このような形で、指定のセルが、条件にあっていたらA、条件にあっていなかったらB。といった形で、条件によって表示結果を変えることが出来る。
これが「IF」関数です!!
複数の条件指定もできる
ちなみ、2つ以上のIF関数を組み合わせて使う事も可能です。
先ほどのクイズの例で解説します。
答えが11なら〇、そうじゃなければ×でしたよね。
今のままだと、回答が入力されていない時も×が表示されます。
回答が入力されていないときは、×を非表示にするように修正していきます。
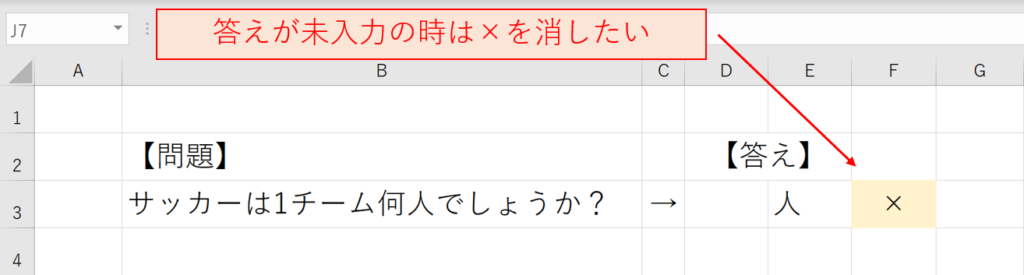
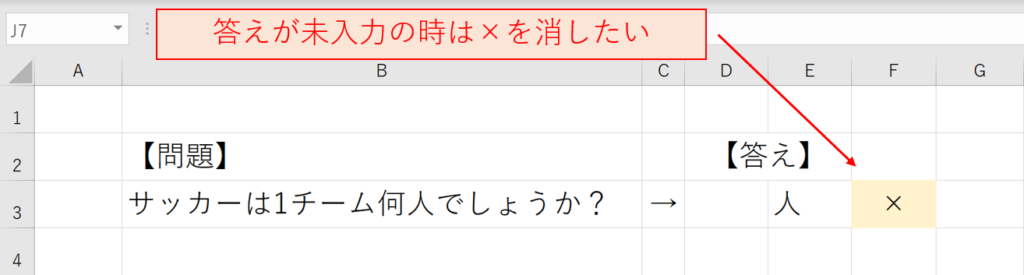
下記の数式を入力してみます。
=IF(D3=””,””,IF(D3=11,”〇”,”×”))
Excelで空白を表現したい場合は“”と入力します。
この空白の処理はよく使うので要チェックです!!
上記の数式を入力すると、こうなります。
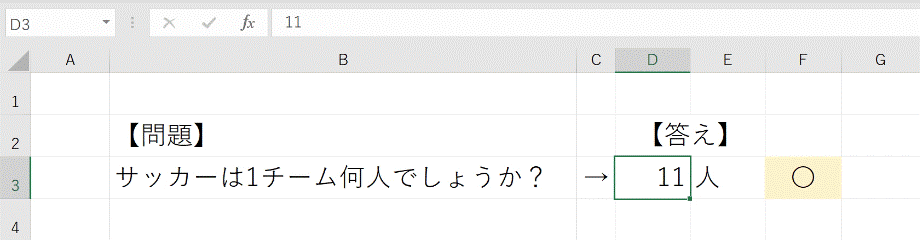
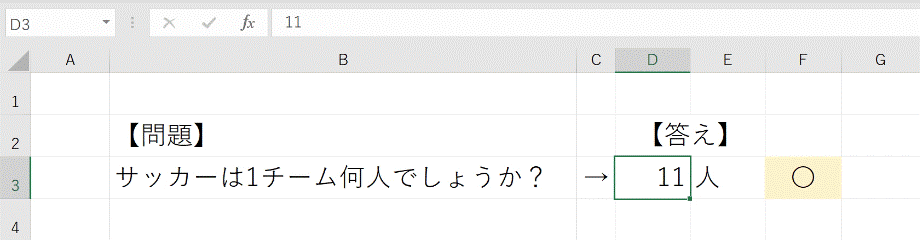
元の数式との変化点はこんな感じです。
=IF(D3=11,”〇”,”×”)
↓
=IF(D3=””,””,IF(D3=11,”〇”,”×”)
赤文字の部分を追加しました。
これは、「D3が空白なら、空白にしてね」という意味の数式です。
元の式とつなげると、以下のような動きをします。
- もし、D3セルが空白の場合、F3セルは空白にする
- もし、D3セルに答えが入力されたら、答えに合わせて〇か×を表示
考え方としてはこんな感じです。
=もし(D3セルが空白なら,空白,そうじゃなければ、もし(D3セルの答えが11なら,〇,そうじゃなければ×))
このように、=IF( )の数式の中に更にIF()を組み合わせて使うこともできます。
実際にIF関数を使ってみよう!
最後に実際にIF関数を使ってみましょう。



使ってみないとイメージが湧かないですよね。
例題を2つ用意しました。考えてみましょう!!
<例題1>
以下のように5名のテストの点数を記載した表があります。
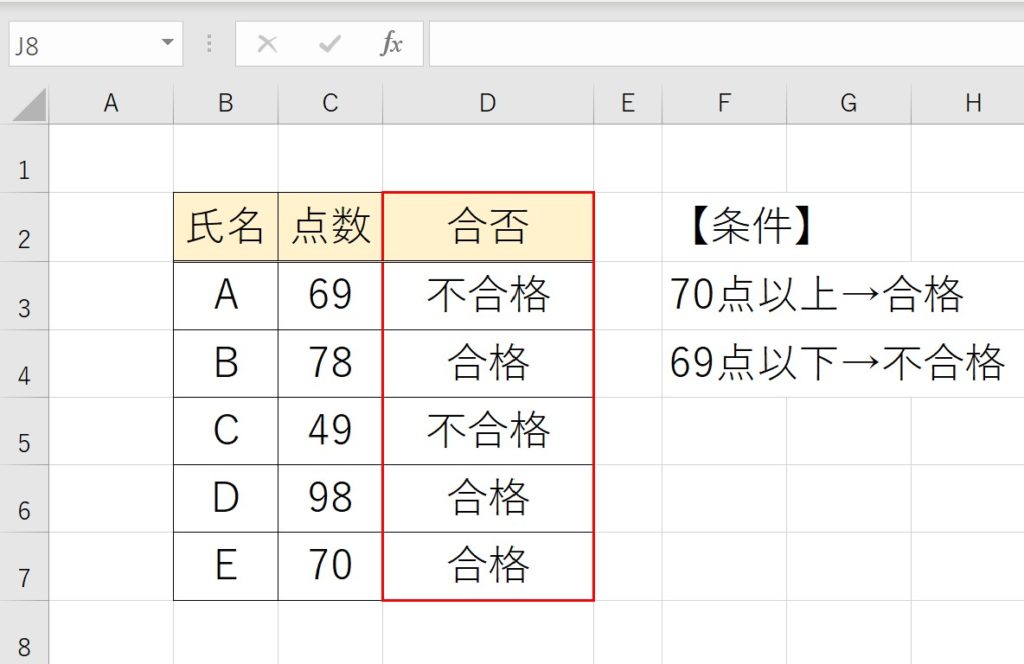
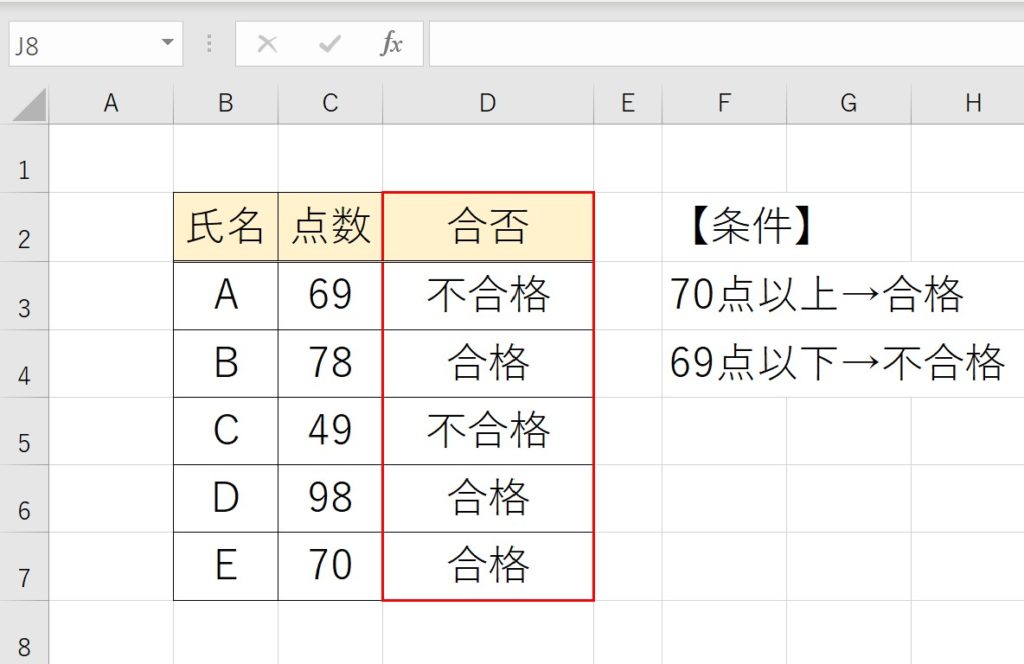
IF関数を使って、点数に合わせて合否を自動で表示するようにしてみましょう。
今回は、70点以上は合格、69点以下は不合格としてみます。
数値の大小を表現する機会は良くあります。以下を覚えておいてください。
数値の大小は不等号を使用します。
| 記号 | 使い方 |
|---|---|
| = | 等しい |
| < | ●●より小さい |
| > | ●●より大きい |
| <= | ●●以下 |
| >= | ●●以上 |
| <> | 等しくない |
<例題2>
例題1の応用編です。
条件が少し複雑になりました。IF関数で複数条件に対応する数式をつくってみましょう!
70点以上は合格、69~50点は再試験、49点以下を不合格と表示させてみましょう。
例題1に「再試験」というもう1つの条件を追加してみます。
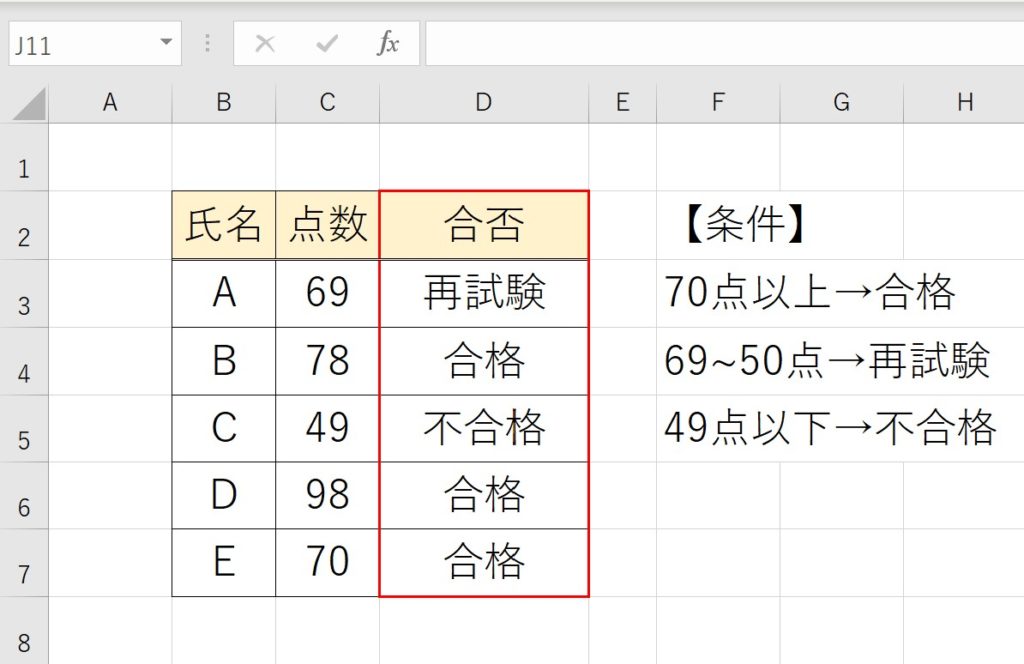
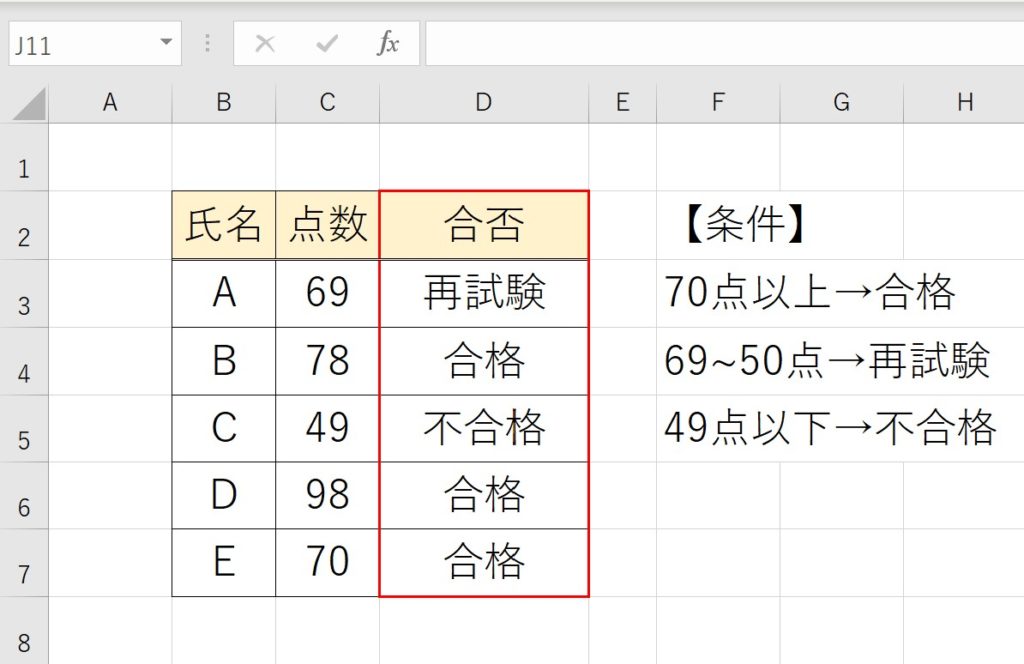
ExcelのIF関数は便利なので覚えましょう
IF関数は、エクセルでデータ集計や何か資料をつくる際に、ものすごく重宝します。
IF関数を使えなくても、資料は作れます。
でもIF関数を使えると、資料作成の効率がものすごく上がります。
資料作成に時間がかかっている方は、IF関数を覚えてみることをオススメします!
ぜひ、IF関数の使い方をマスターして、快適にExcelを使っていきましょう(^^)
最後まで読んでいただきありがとうございました!









