こんにちは!さとしんです。
さて、みなさんは動画編集をする際はどんなソフトを使っていますか?
- Adobe Premiere pro
- Final Cut Pro
- AviUtl
- Power Director
このあたりが有名どころかもしれません。
僕もFinal Cut Pro以外は使用したことがありますが、どれも素晴らしいソフトですよね。。。
でも、有料で購入する必要があったり、そこまで複雑な編集は求めていない。という方もいると思います。
そんな方向けに、今回はパワポでできる動画編集について解説します。
 おにいさん
おにいさんパワポで動画が編集できるの!?



複雑なことはできないけどね。でも工夫次第でいろいろできるよ!
PowerPoint(パワーポイント)はもともとプレゼンテーションソフトなので、動画編集専用のソフトと比較すると、出来る事は限られています。
ですが、パワポが既にインストールされていればすぐに始められて、意外と効果的に使える場面も多いです。
興味を持って頂いた方はぜひ見ていってください。
パワポでできる動画編集の内容
基本的な編集は可能です。たとえばYouTubeに投稿されている動画で良く見かける、以下の様な作業はパワポでも実施可能です。
- カット編集
- テロップ入れ
- BGMや効果音の設定
このくらいの作業が可能であれば、シンプルな動画の編集には十分ですね!
ただし、やはり操作性は動画編集ソフトに劣ります。そのため、少々作業に時間がかかってしまうこともあります。
なので、以下の様な用途でパワポの動画編集はオススメです。
- 複雑なエフェクトや編集が不要な動画
- 1~2分程度の短い動画
もちろん、長い動画でも編集も可能ですよ…!
パワポで動画を編集する方法
では、早速本題に入っていきます。以下の項目についてそれぞれ説明していきます。
- スライドに動画を挿入する方法
- 動画のトリミング、カット
- 文字の入力
- BGM、効果音の設定
スライドに動画を挿入する方法
まずは1番大切な事前準備ですね。動画をスライドに挿入できないと始まりません。
「挿入」→「ビデオ」→「このコンピュータ上のビデオ」を選択して、お好きな動画を挿入します。これでスライド上に動画が表示されました。
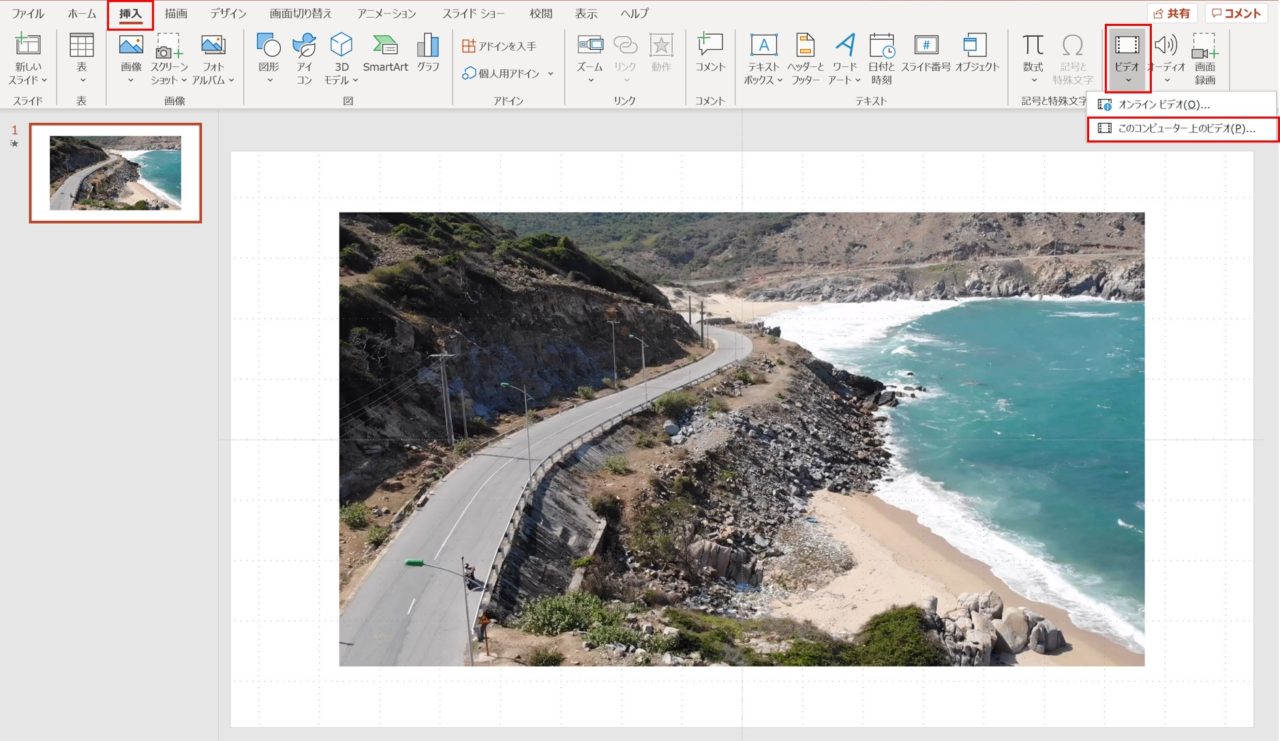
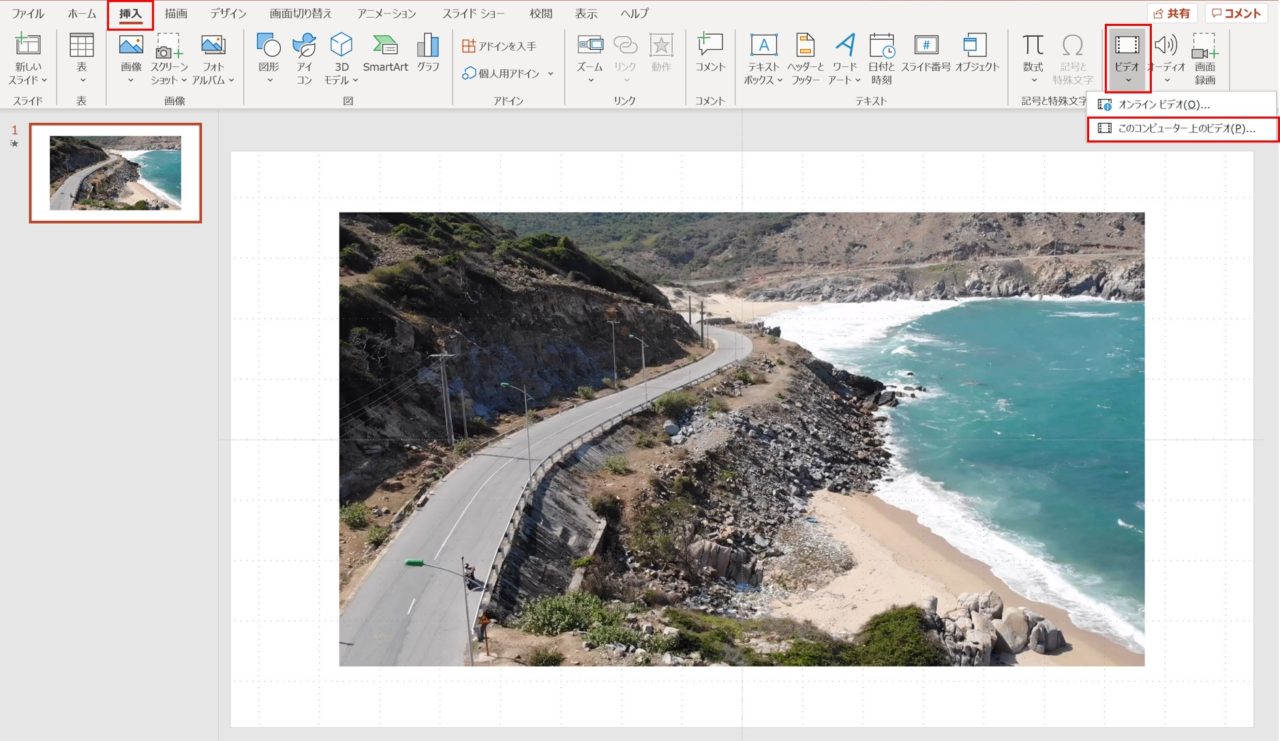
動画のサイズを変更したい場合は、挿入した動画を選択した状態で「ビデオ形式」→「書式」→「サイズ」のコマンドで調整しましょう。
パワポのバージョンによっては、「ビデオツール」というタブになっている可能性もあります。


動画を編集するためだけにパワポを使う場合
プレゼン資料の一部に動画を埋め込む場合は、上で説明した通り、動画の挿入→サイズの微調整のみの手順でOKです。
もし、プレゼン資料の一部としてではなく、動画を編集するためだけにパワポを使用する場合は、もうひと手間必要です。
上で説明した状態だと、スライドに対して動画のサイズが小さいため周辺に余白ができてしまいます。
その状態でパワポから動画形式で出力すると、当然ですが周りに余白がある動画ができあがります。
それでは見た目が良くないので、余白を消していきます。
簡単に説明すると、動画のサイズとスライドのサイズを一緒にする作業をしてあげます。
まず、動画のサイズを確認しましょう。「ビデオ形式」→「書式」→「サイズ」を見るとサイズが分かりますね。


今回、挿入した動画のサイズは以下です。
高さ:15cm
幅:26.67cm
動画のサイズが確認出来たら、次は「デザイン」→「スライドのサイズ」→「ユーザー設定のスライドサイズ」と進んでいきます。


すると、以下の様な画面が出てきますので、「幅」と「高さ」の欄に、先ほど確認した動画のサイズを入力して、「OK」をクリック。
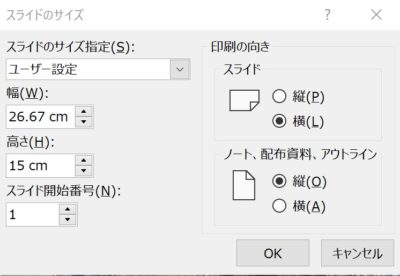
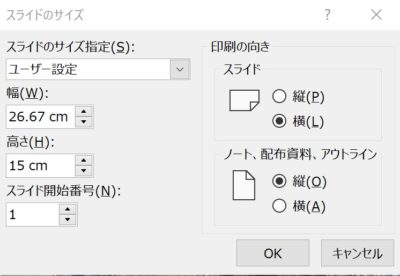
以下の画面が出たら、「最大化」を選択すればOKです。
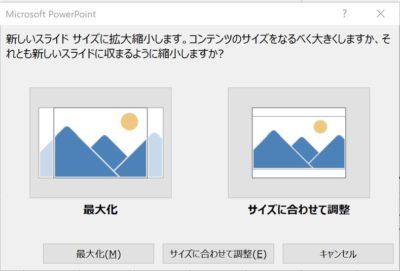
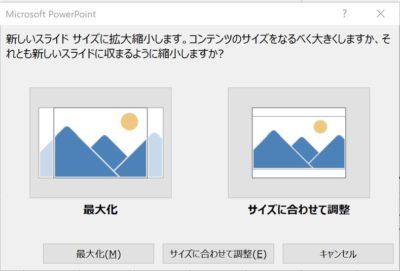
これで、以下の様に動画がスライドと同じサイズになっているはずです。
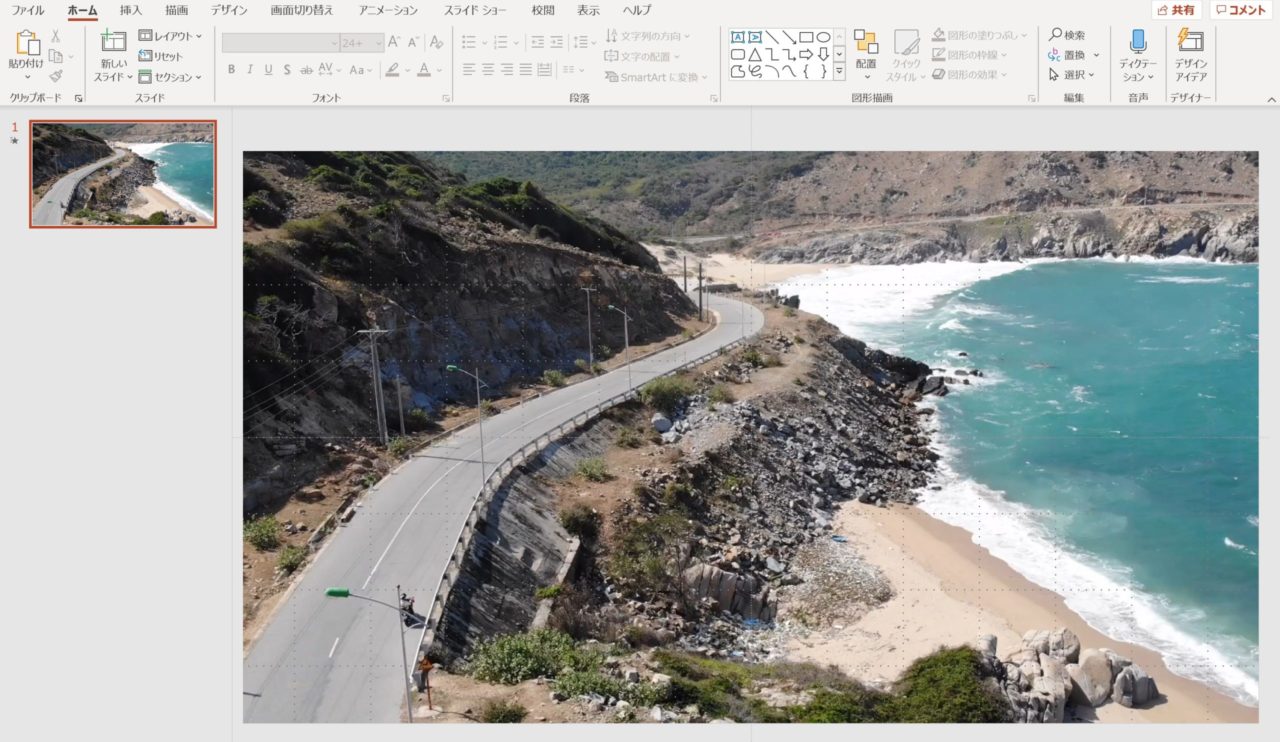
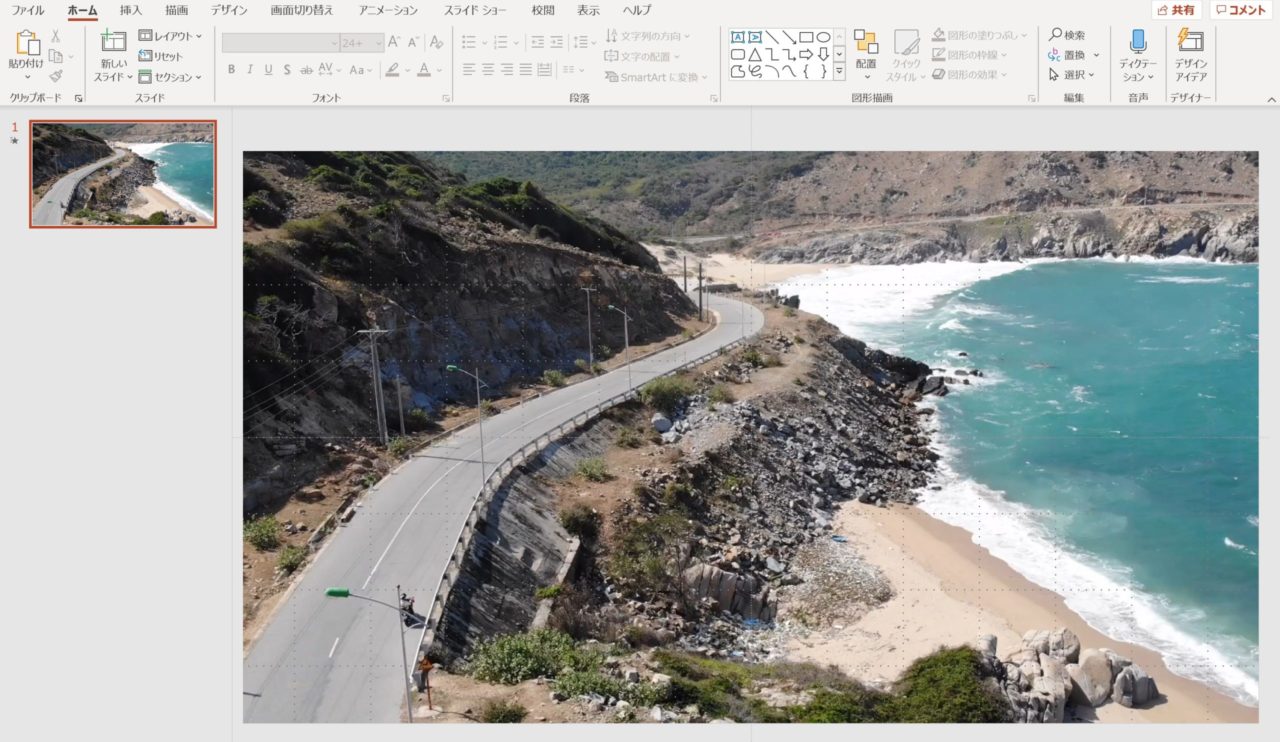
ここまで出来たら事前準備は完了です。先に進んでいきましょう!
動画のトリミング、カット
ここから実際の動画編集の作業に入っていきます。
トリミングとカット(分割)の2つに分けて説明していきます。
厳密には違うかもしれませんが、それぞれ以下の様な意味合いだと思ってください。
- トリミング
-
動画の前後の不要な部分を削除すること
- カット(分割)
-
動画の途中の不要な部分を削除すること
トリミング
こちらは簡単ですよ。動画を選択した状態で右クリック。「トリム」を選択してください。
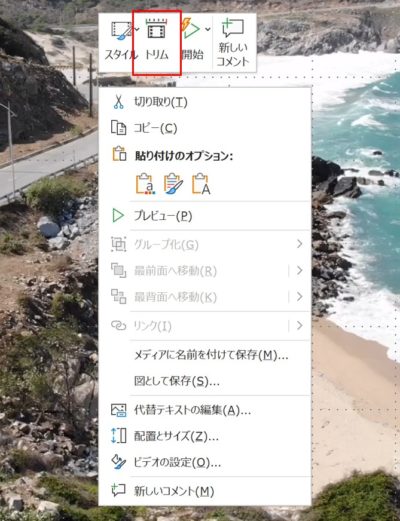
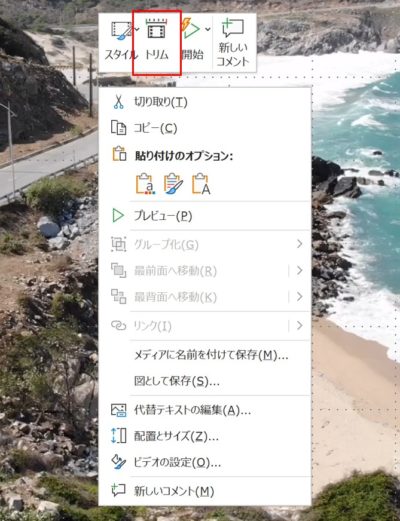
以下の画面が出てきますので、開始時間と終了時間をそれぞれ入力してあげましょう。
もしくは、バーの中の「緑」を右側に、「赤」を左側に移動することでも調整できます。
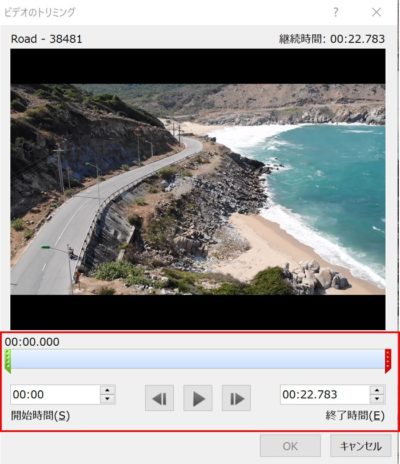
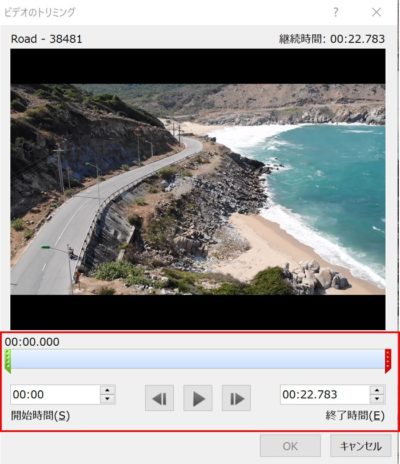
トリミングの操作は以上です。シンプルで分かりやすいと思います。
カット(分割)
続いて、カットの方法を説明します。
パワポでは動画を途中でカットする機能はありません。そのため、こちらは少しだけ手間がかかります。
最初に、後から余計な作業が増えない様に諸々の設定をしていきます。
まず、動画を選択して右クリック。「開始」→「自動」を選択してください。
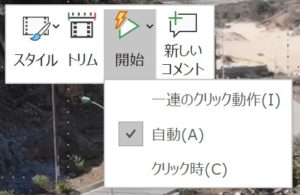
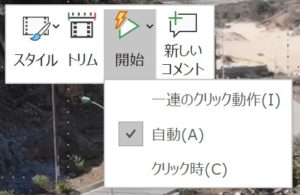
次は、「画面切り替え」→「タイミング」→「自動切り替え」にチェックを入れます。


- 「クリック時」のチェックは入れても外してもどちらでもOK
- 自動切り替えの時間は入力しなくてOK
これで必要な諸設定はOKです。
次はスライドを複製します。画面左側のスライドを選択してCtrl+Dで複製できます。
複製出来たら、それぞれのスライド内にある動画をトリミングしていきます。
パワポでは1枚目のスライドの動画→2枚目のスライドの動画という順番で再生されていきます。
なので、動画の削除したい部分をそれぞれのスライドでトリミングしておくと、カット編集と同じことができるという仕組みです。
図で表すと以下の様なイメージです。
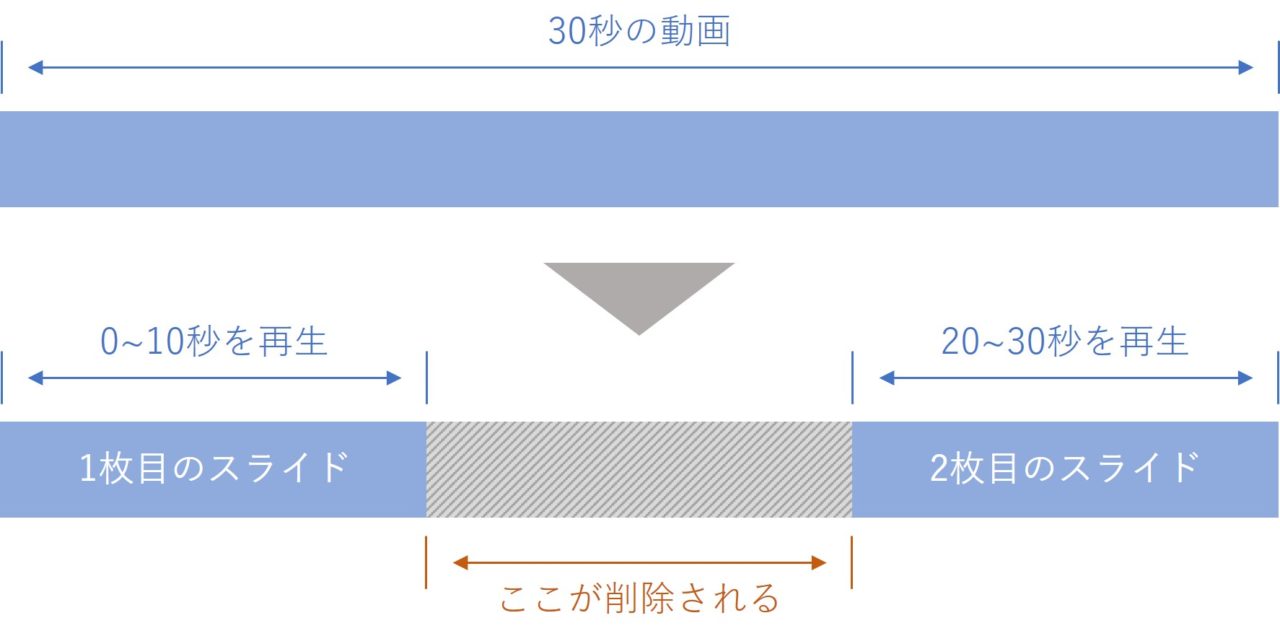
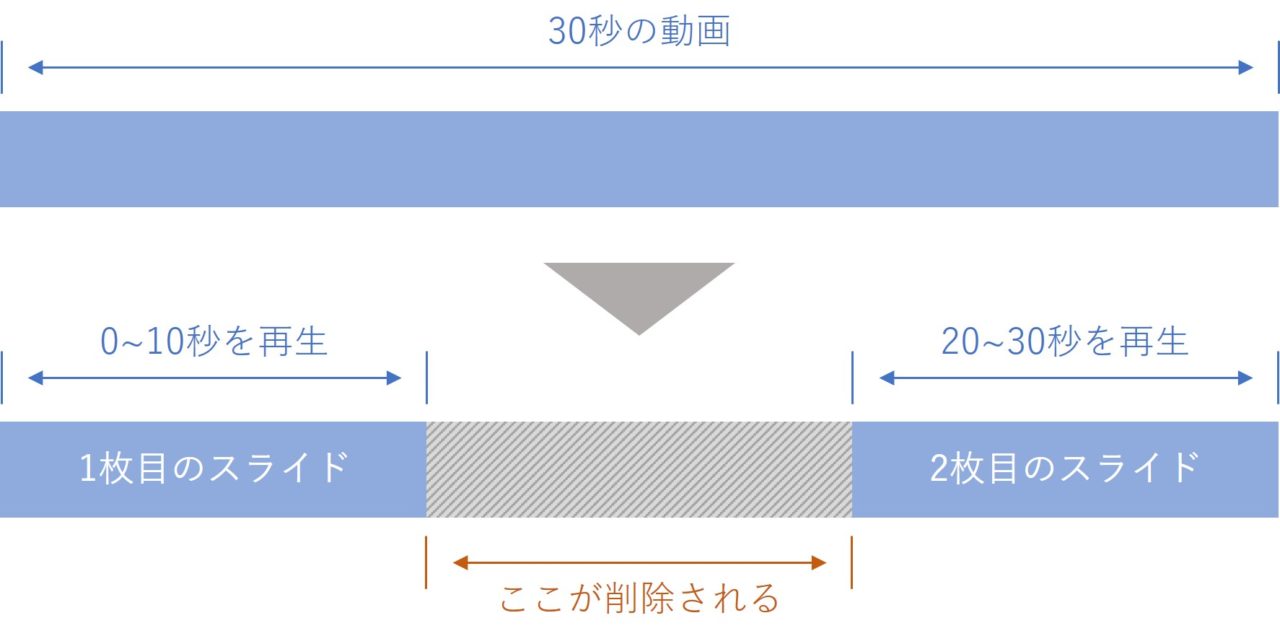
例えば、合計30秒の動画を複製し、1枚目のスライドでは0~10秒までを再生するようにトリミングする。2枚目のスライドでは20~30秒までを再生するようにトリミングする。こうすると1枚目と2枚目の間の動画部分がカットされて無くなります。
これで、カット(分割)の編集が可能です。基本的にはトリミング機能の応用でカット編集するというイメージになります。
文字の入力
文字の入力方法はシンプルです。図形もしくはテキストボックスをスライド上のお好きな場所に挿入してあげるだけでOKですよ!
今回は、四角形の図形を挿入し、塗りつぶしを青にして30%透過させてみました。ここは皆さんのお好みで調整してあげてくださいね。
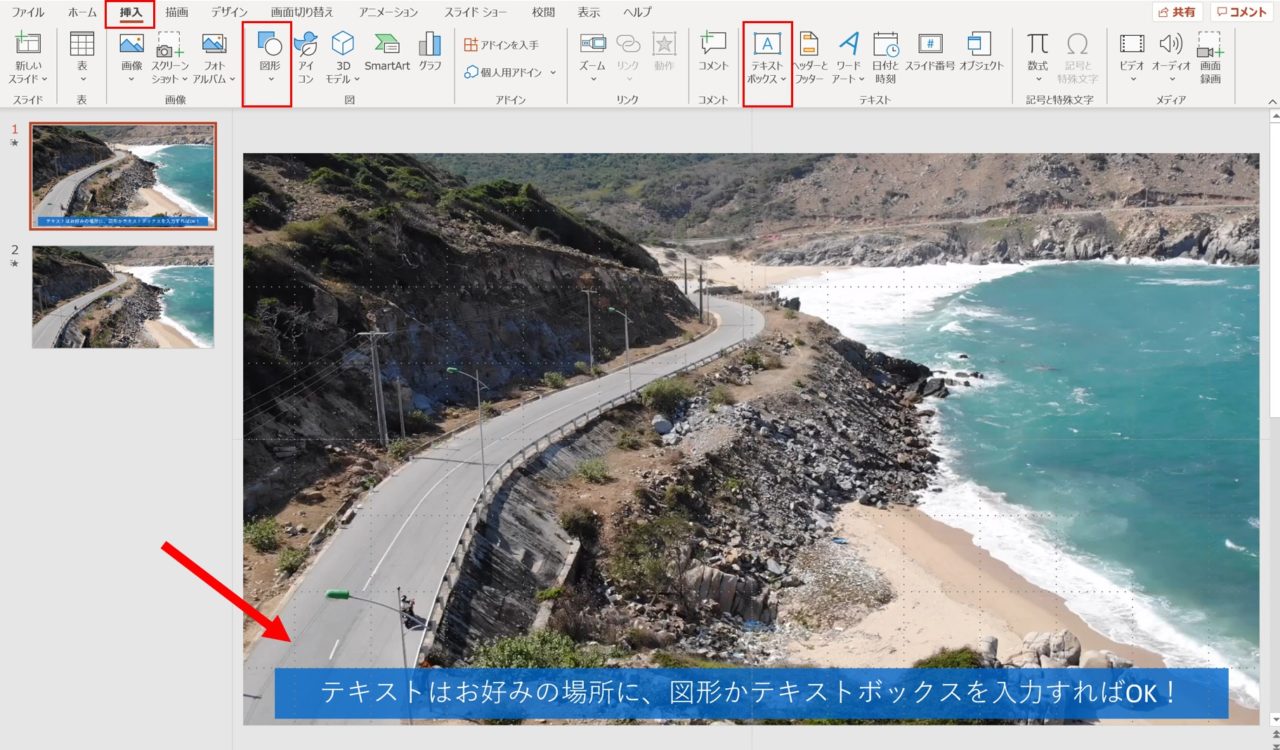
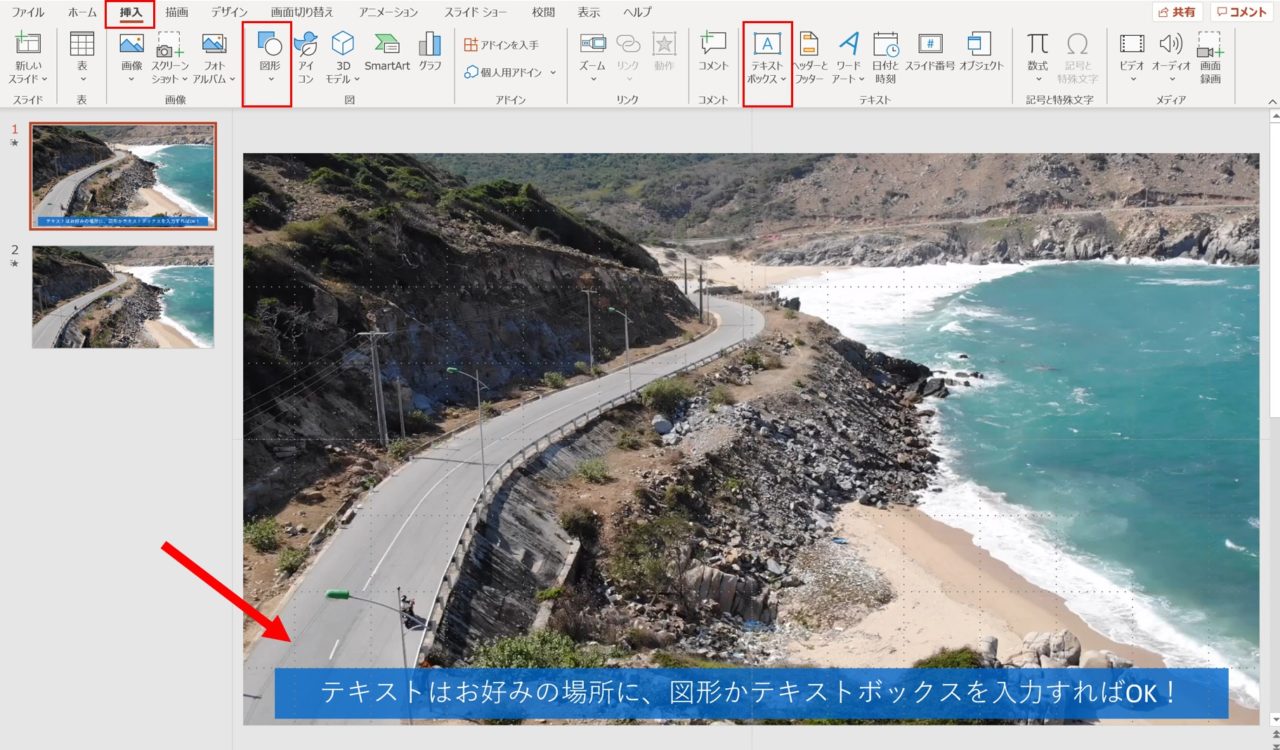
動画内でずっと同じテキストのみを表示させるなら、これだけで完了です。
もしくは動画をカット編集して複数のスライドに分かれている場合は、それぞれのスライドに同じやり方でテキストを入力してあげれば、スライドごとに文字が変わるので少しテロップっぽくなります。
テキストを挿入する方法が分かったところで、以下の様な疑問がでてきますよね。



1つのスライドの中で、表示されるテキストを変えたいんだけど…できるのかな?
例えば、インタビューの字幕を入れる場合など、話に合わせて表示する言葉を変えていく必要がありますよね。
そんな使い方も問題なくできますよ!今回はアニメーション機能を使う方法を説明します。
テロップをアニメーション機能でコントロールする
まず、動画のテロップを表示したいタイミングに合わせて、「ブックマーク」追加していきます。
動画を再生させながら、好きなタイミングで停止させて「ビデオ形式」→「ブックマークの追加」をクリック。
テロップを表示したい数に合わせて、ブックマークを追加してください。以下画像の矢印の先にある●がブックマークの箇所です。
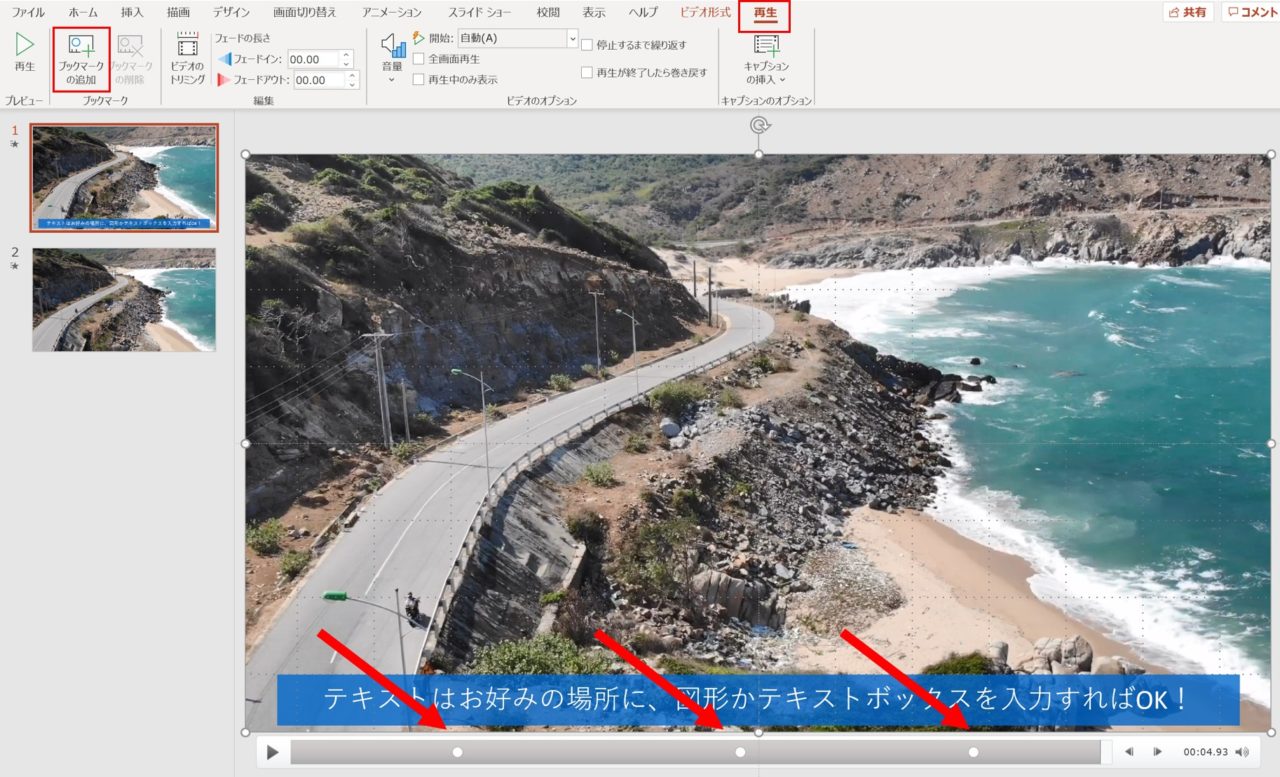
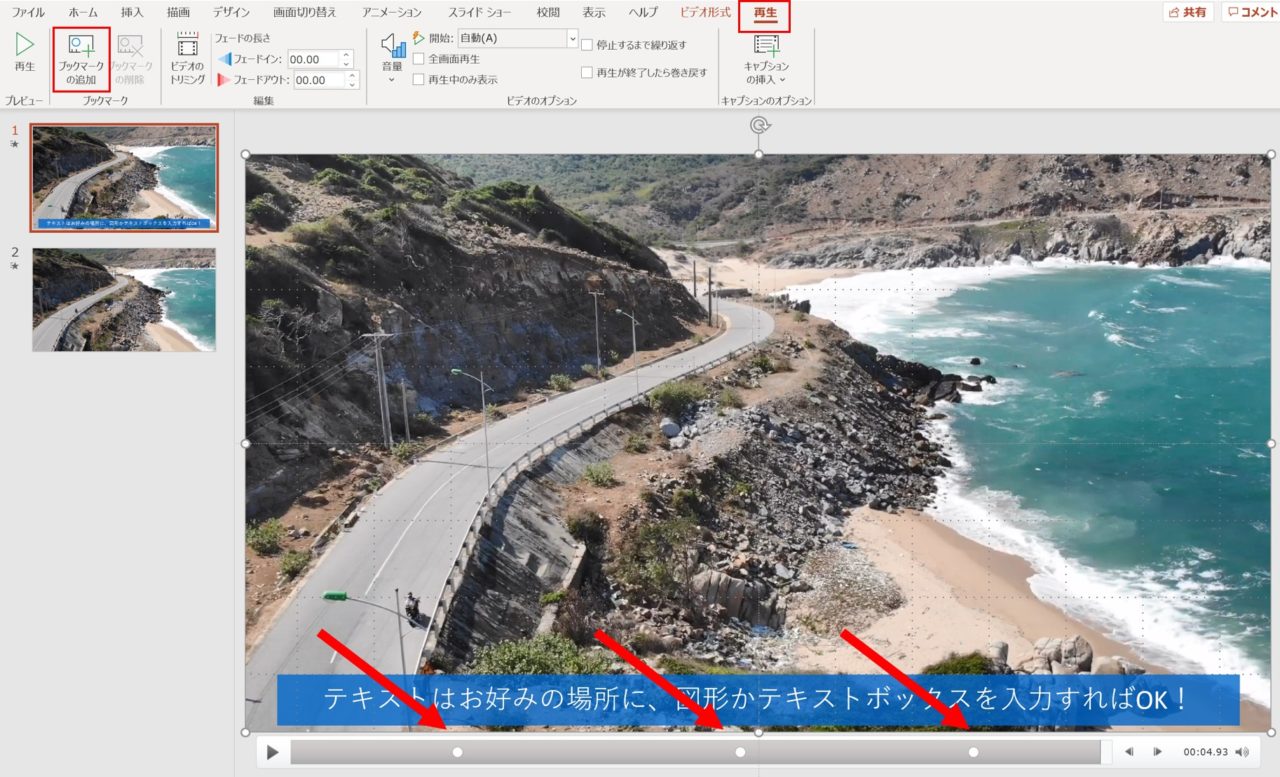
ブックマークを追加したら、先ほど入力したテキストにアニメーションを設定していきます。
「アニメーション」から好きなアニメーションを選択してください。今回はシンプルなフェードにしました。
お好みで継続時間など設定してください。


間違いやすいのですが、「継続時間」はアニメーション効果が継続する時間です。文字が表示されている時間の長さではないので気を付けましょう。
それから、アニメーションウィンドウは開いておくと編集しやすいですよ!
次は、終了のアニメーションを設定します。文字を消す設定ですね。
「アニメーションの追加」から終了(赤いアイコン)のアニメーションを選んでください。今回は開始と同じフェードにします。
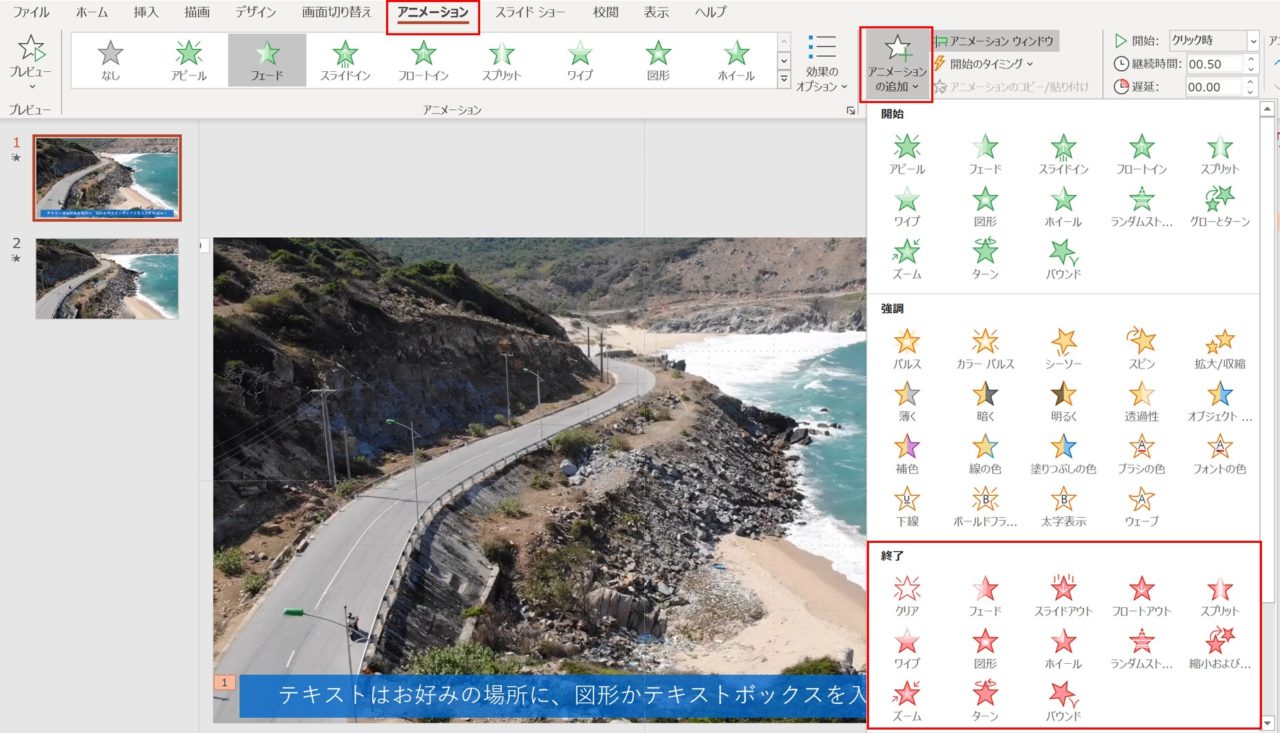
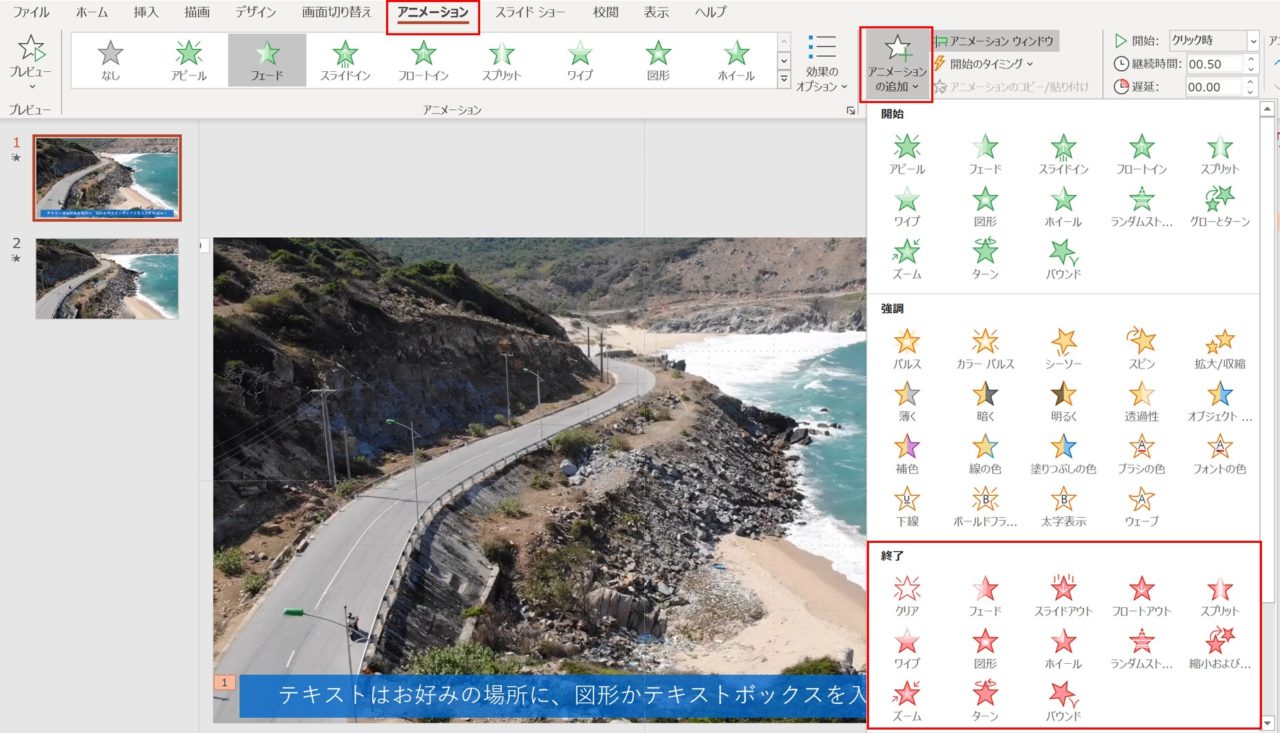
ひとつのオブジェクトに複数のアニメーションを設定する時は、「アニメーションの追加」から設定してください。左の枠から選択すると最初に設定したアニメーションが削除されます。
続いて、テキストの表示タイミングを設定していきます。
対象のアニメーションを選択した状態で「アニメーション」→「開始のタイミング」の「ブックマーク時」から先ほど設定したブックマークを選択。
これで、ブックマークのタイミングでテキストが表示されるようになりました。
アニメーション終了の(テキストが消える)タイミングも同様に設定してください。
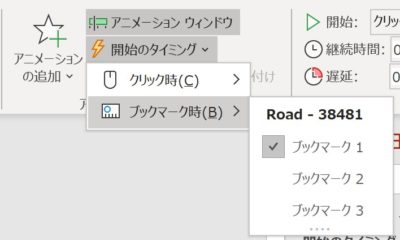
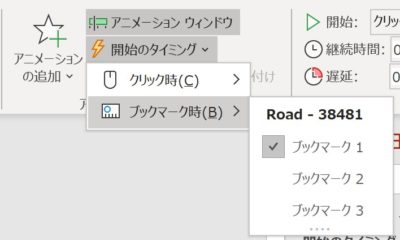
これを必要なテキストの数に合わせて繰り返してください。
テキストはコピペで増やしていき、ブックマークのタイミングだけ変えていけばOKです。
これでテロップの様にテキストを表示させる方法は以上です!
BGMや効果音の設定
こちらは「挿入」→「オーディオ」で設定できます。
PCに保存されている音声ファイル、もしくはその場で録音したファイルを挿入することができます。今回は、録音して設定しました。


挿入後は、アニメーションウィンドウ内で、タイミングや繰り返し再生の設定など行うことができます。
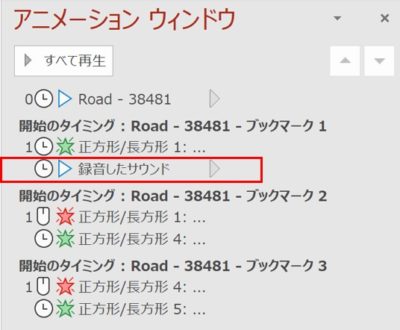
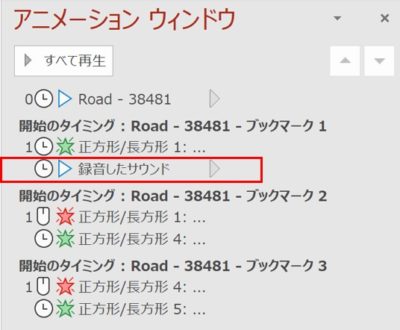
音声ファイルの挿入方法は特に難しくありません。お好みのBGMや効果音など設定してみてください。
パワポで動画編集をしてみよう!
PowerPoint(パワーポイント)でできる動画編集、いかがだったでしょうか?
意外にもいろいろな編集ができる事を感じていただけたかと思います。
以下の様な基本的な編集はパワポでも十分に可能ですね。
- トリミング、カット(分割)編集
- テロップの挿入
- BGMや効果音の挿入
ちなみに、編集が完了した後に動画ファイルの形式で出力する方法については、「【便利】PowerPointで動画ファイルを作成する方法」をご覧ください。
アイディア次第で使い道はたくさんあると思います。
僕の場合はサッカーを子どもたちに教える活動をしていますので、例えば練習の動画を撮影して、パワポでサクッとテキストを挿入し子どもたちに見せてあげたりもできます。
もちろん、専用の動画編集ソフトをお持ちの方は、そちらを有効活用するのが良いと思います。
でも、有料ソフトなので買うことができないといった方や、動画編集ソフトは難しくて使用できない、という方はぜひパワポの動画編集にチャレンジしてみてください!
パワポに限らず、動画はよりイメージが伝わりやすいのですごく効果的ですよ!
動画編集以外にも、サッカーなどスポーツ指導者が選手に考えを伝える方法について「サッカーコーチを助ける作戦ボード!アプリやアニメーションを使う方法も紹介!」にまとめています。


最後までお読みいただきありがとうございました!!









