こんにちは!さとしんです。
 さとしん
さとしんPowerPointで動画ファイルを出力できるって知ってました?



えっ、パワポで動画を作れるの?知らなかった。



やり方を教えて欲しい~!
PowerPoint(パワーポイント)は学校や会社でのプレゼン資料を作るツールというイメージが強いですよね。
でも、実は動画ファイルも出力することができます。
例えば、スポーツコーチの方であれば、ミーティングで選手に見せるための動画なども作成できてしまいます。
実際にジュニアサッカーのコーチをしている僕も、選手にパワポで作成した動画を見せることがあります。なかなか好評ですよ!
パワポで動画を作成できると、パワポ活用の幅が広がりますね。
この記事では、動画ファイルを作る手順を画像付きで解説していきますので、ぜひ参考にしてくださいね。



ちなみに、すごく簡単です!!
PowerPointでどんな動画をつくることが出来るか
パワポで作成できる動画の例をご紹介します。
1つ目は、サッカーの選手やボールの動きを表現したアニメーション動画です。サッカーコーチとしてかなり重宝しています。
ミーテイングなどで選手に見せると、理解度を上げることができて便利です。
このアニメーションの作り方については、「【戦術ボード風】パワポでサッカーのアニメーションを作ってみよう!」で詳しく解説しました。


2つ目は、以前Twitterに投稿したサッカーのスタメンを紹介する動画です。
DAZNを参考にスタメン紹介の動画をつくってみました。
センスはさておき…
PowerPointだけで作っています。他にもサッカーで使えそうなアニメーションを簡単に作れるのでオススメです(^^)
今後、作り方を解説してみようかと思いますが、興味ある方いますか??
※人物画像は #ぱくたそ さんから pic.twitter.com/YfkdWVvjq2
— さとしん@サッカーコーチ×Excel効率化 (@satoshin_soccer) March 27, 2020
上記2つの動画、PowerPoint以外のツールは一切使っていません。
これをPowerPointだけで作成する事ができるんですよ!
設定した「アニメーション」や「画面切り替え」の効果もしっかり動画になります!
ちなみに、このような動画は、変形という画面切り替え機能を使用して作っています。
変形については「【超おすすめ】PowerPointの「変形」を徹底解説します【画面切り替え】」にて詳しく解説しました。気になる方は読んでみてくださいね。かなりオススメです(^^)


PowerPointで動画を出力する方法
では早速、動画を出力する手順を説明していきます。
まず、細かい設定は抜きにして、とにかく動画を出力する。という手順は下記です。
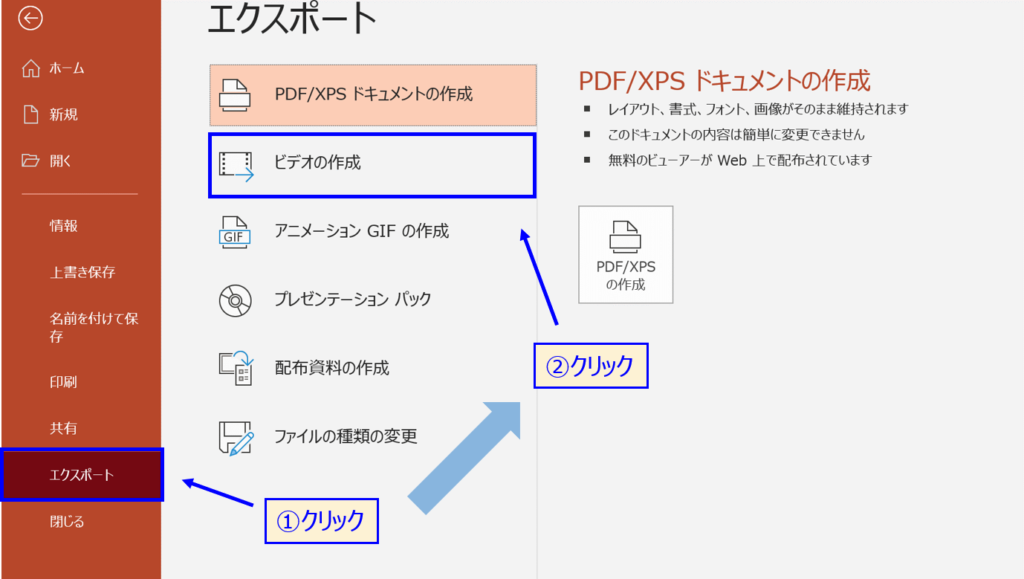
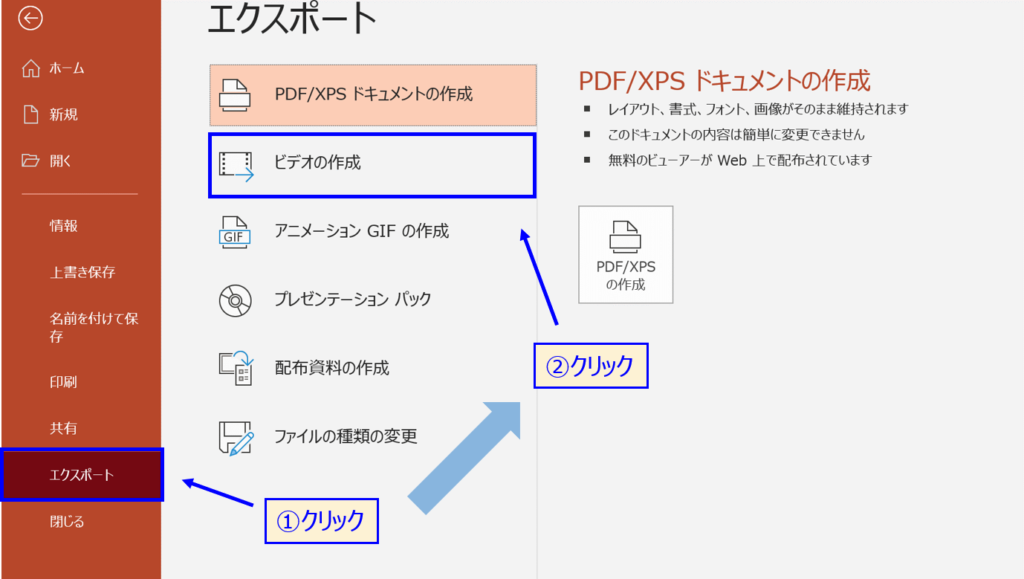
以下画像の青枠の箇所をクリック。
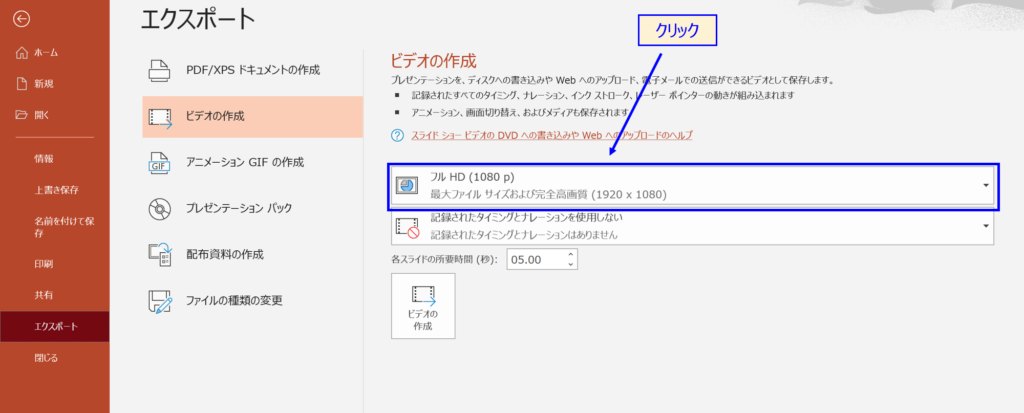
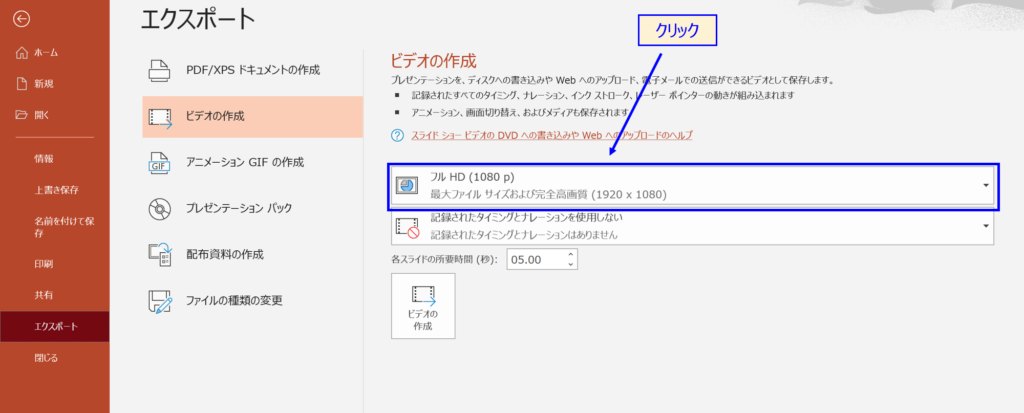
動画の画質は以下の4種類から選べます。
| 名称 | 解像度 |
|---|---|
| Ultra HD (4K) | 3840 × 2160 |
| フルHD (1080p) | 1920 × 1080 |
| HD (720p) | 1280 × 720 |
| 標準 (480p) | 852 × 480 |
上の物ほど画質が良くなりますが、ファイルの容量も大きくなります。
今回は、フルHDを選択します。
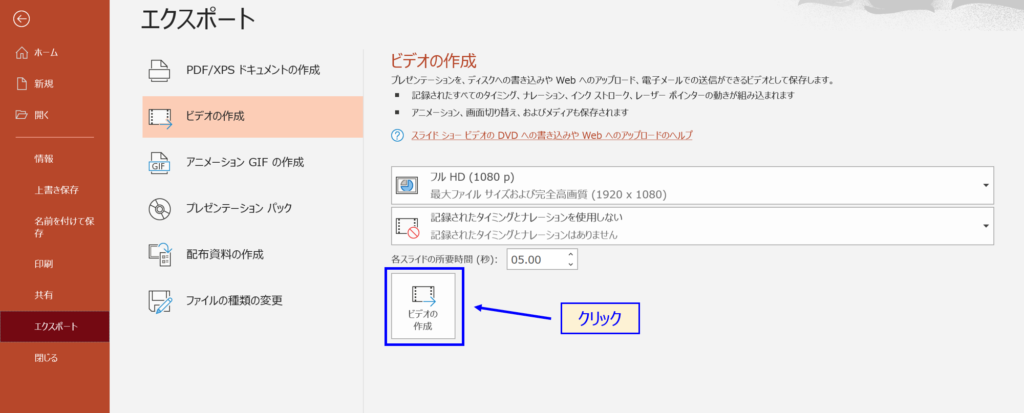
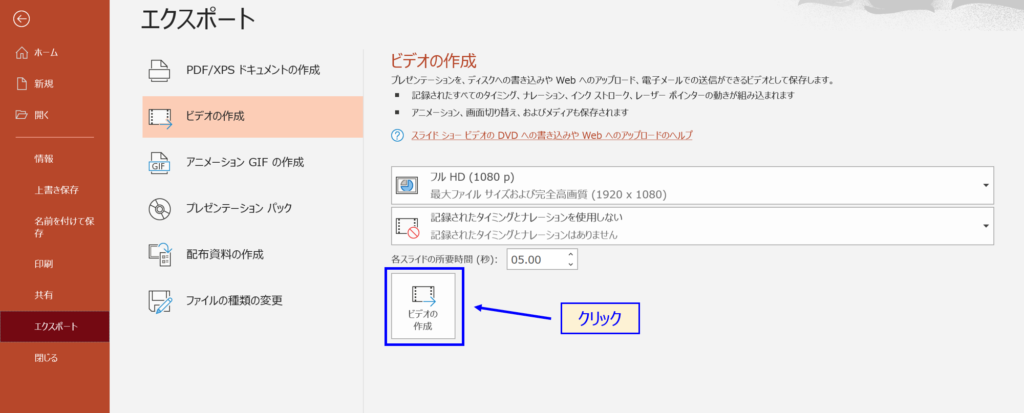
ファイル名、保存場所を指定して「保存」をクリック。
ファイルの種類は、MPEG-4 ビデオ(*.mp4)のままでOKです。
手順としてはこれだけで完了です!
次は細部の調整方法を説明していきます。
ナレーション、タイミングの設定
ここまでの手順で動画を作成すると、以下の様な動画になります。
- 音声は無し
- 次のスライドに切り替わるまでの時間は5秒
この2つの要素は「ナレーション」と「タイミング」という項目です。それぞれ説明します。
- ナレーション
-
動画内で再生される音声
- タイミング
-
1枚のスライドが表示されている時間
それぞれを以下の2つのパターンで説明していきます。
- ナレーションを設定する場合
- ナレーションは不要で、タイミングだけ設定する場合
ナレーションを設定する場合
動画に音声(ナレーション)を設定する方法を説明します。
この機能を使うと、例えばリアルタイムではなく、事前に録音した動画データでプレゼンや説明をしたいという場面などで活用することができますね。
手順は以下です。
事前準備として、PCにマイクを接続しておいてください。PCに内臓されているマイクでもOKです。
次に「スライドショー」→「スライドショーの記録」の▼をクリック。以下のどちらかを選択。
- 現在のスライドから記録
- 先頭から記録
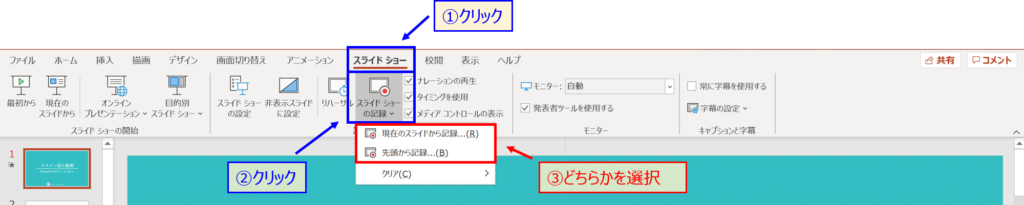
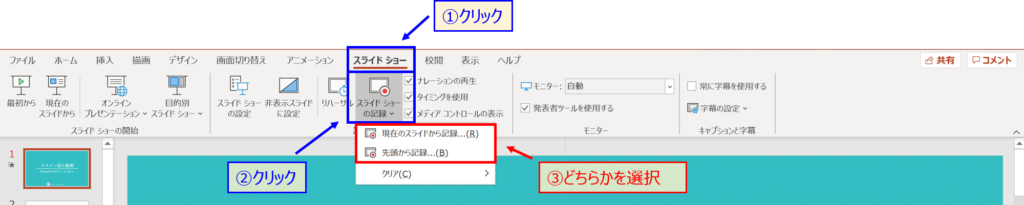
1スライド毎、録音していきたい場合は「現在のスライドから記録」、最初から最後まで通しで録音したい場合は「先頭から記録」といった使い分けで良いと思います。
どちらかを選択すると、以下の様な記録画面になります。
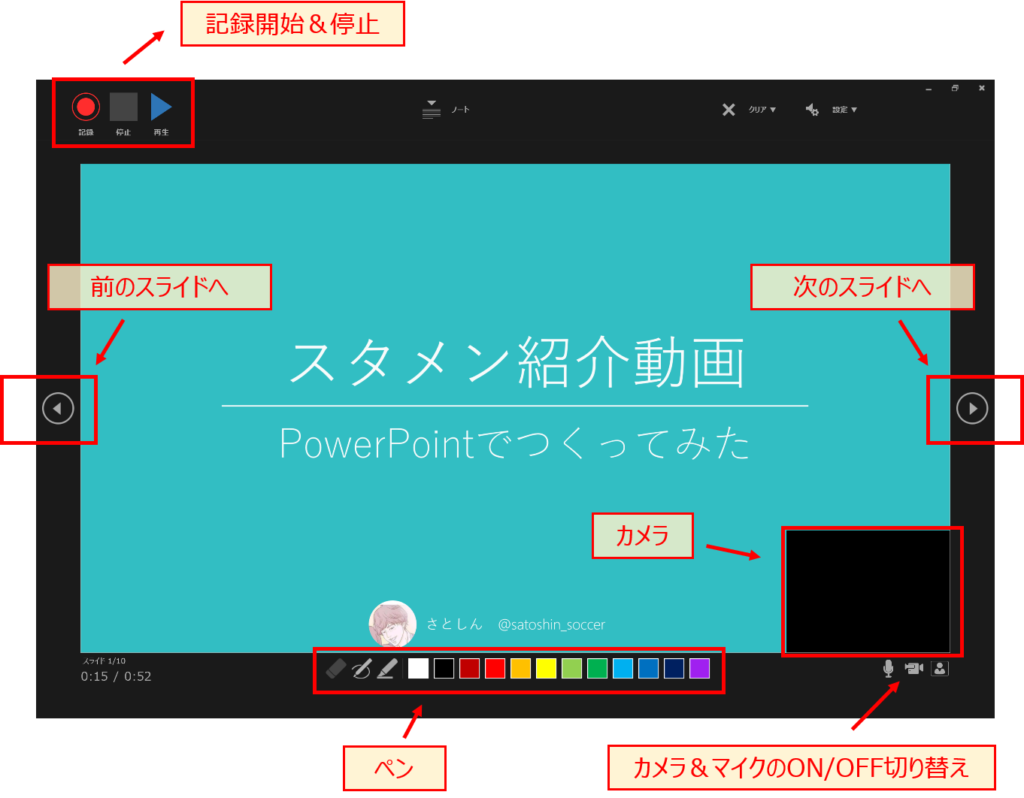
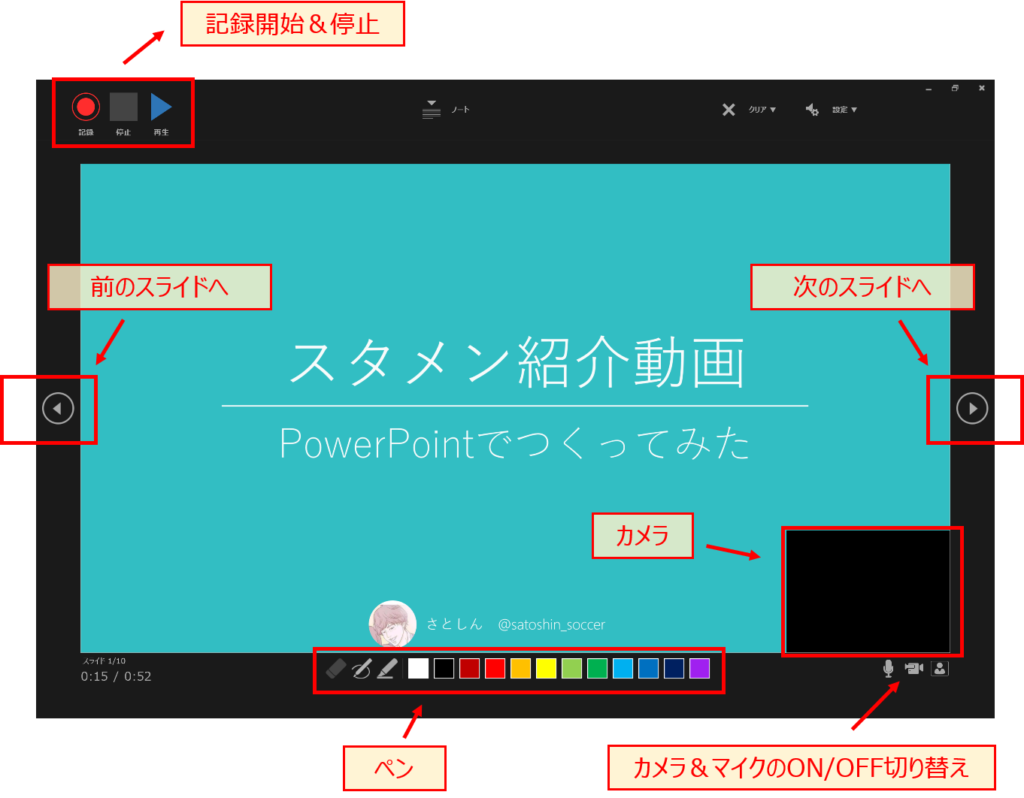
基本的には、以下の操作だけでOKです。
- 左上の「再生」ボタンを押して記録を開始。
- ナレーションを入れ終わったら、「停止」ボタンを押して記録完了。
右下にカメラの切り替えボタンもあるので、必要に応じてカメラをON/OFFしてください。
記録していた時間が、動画出力時のスライドの表示時間になると考えておいてOKです。
記録中に次のスライドへ進んだ場合は、進むまでの時間がスライドの表示時間になります。
ここまで出来たら、あとは「ビデオの作成」まで進めてください。
問題なく記録ができていれば、画像赤枠部が「記録されたタイミングとナレーションを使用する」になっていると思います。
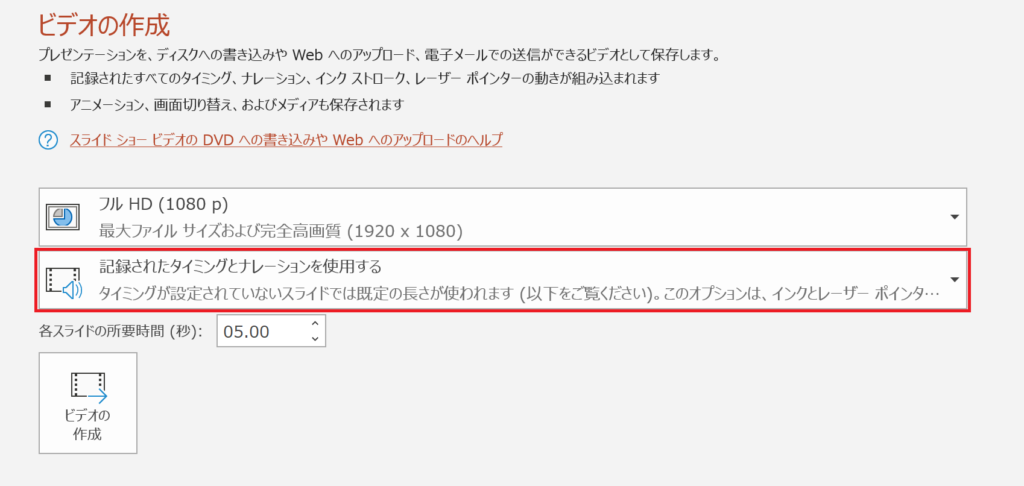
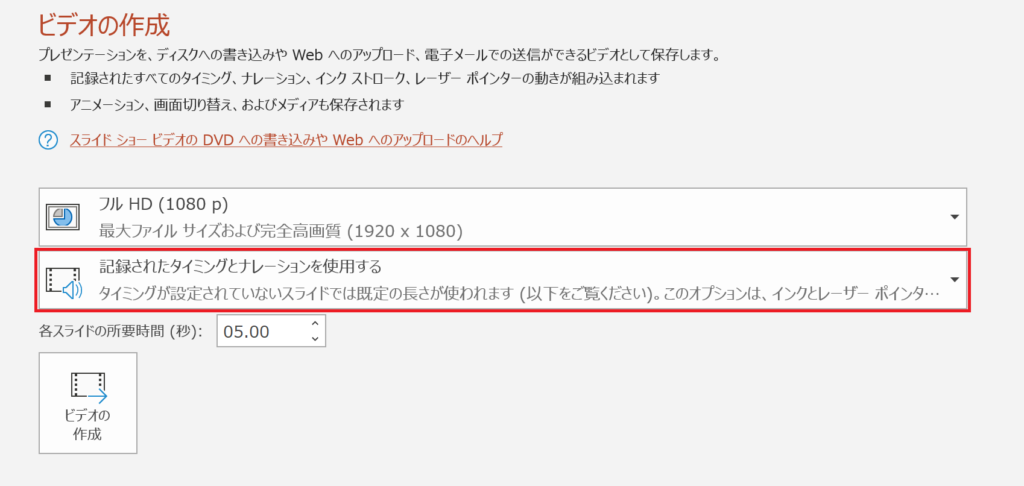
その状態で、「ビデオの作成」をクリックして保存すれば完成です!
ビデオの作成画面の「タイミングとナレーションの記録」でも同じように記録ができます。
ナレーションは不要で、タイミングだけ設定する場合
次は、音声は不要だが、スライドの表示時間を変更したいという場合の設定方法を説明します。



先ほども書いた通り、初期設定では5秒に設定されていますよ。
タイミングを変更する方法は2種類あり、自分の作りたい動画に合わせてやり方を変えます。
- 全てのスライドの表示時間を同じにする
- スライド毎に表示する時間を変える
全てのスライドの表示時間を同じにする場合
こちらは簡単に変更できます。
ビデオの作成画面で「各スライドの所要時間」の数字を入力することで設定ができます。
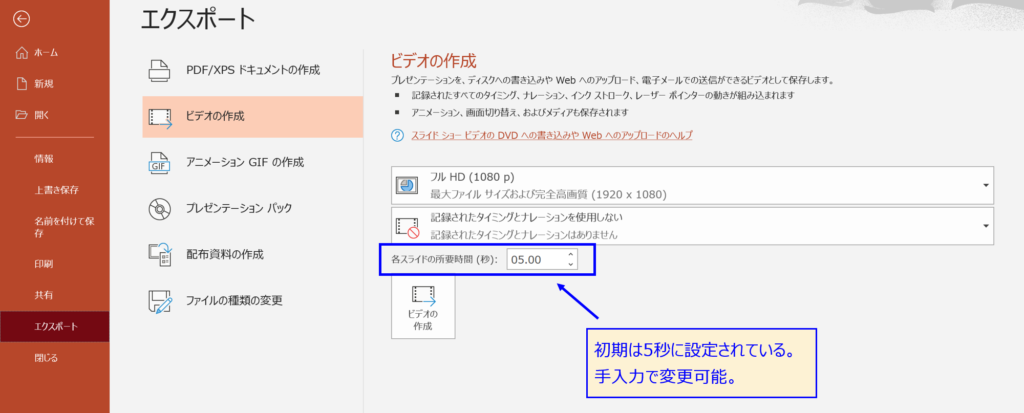
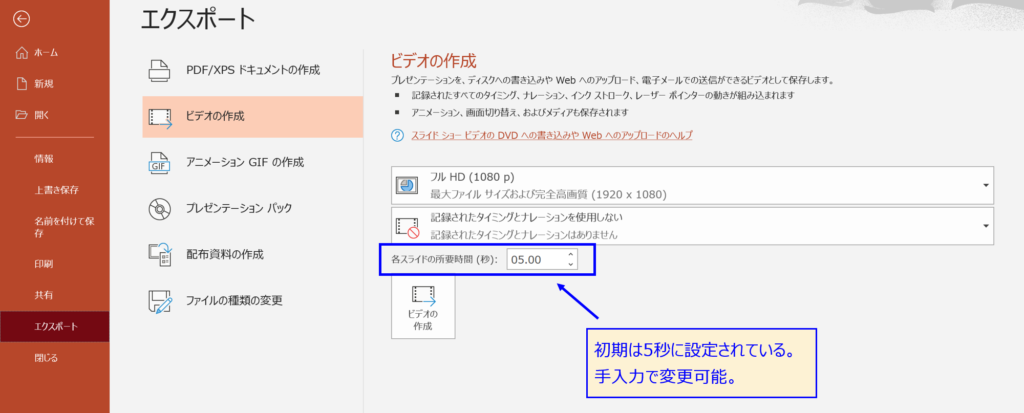
これで、全てのスライドの切り替え時間が入力した時間に一律で変更されます。
スライド毎に表示する時間を変える
一方で、スライドによって表示する時間を変えたい場合もありますよね?
例えば、以下の様な状況ですね。
- 1スライド目はタイトルなので、5秒でOK
- 2スライド目は概要の説明なので、15秒にしたい
- 3スライド目は詳細説明なので、60秒にしたい
こんな時に、それぞれのスライド毎に表示時間を変更する方法を説明します。
個別にタイミングを設定したいスライドを開いた状態で、「画面切り替え」→「画面切り替えのタイミング」→「自動的に切り替え」にチェックを入れて、任意の時間を入力してください。


この設定をタイミングを個別に設定したい全てのスライドで実施します。
あとは先ほどと同様に、「ビデオの作成」まで進めてください。
各スライドでタイミングが個別に設定されていると、画像赤枠部が「記録されたタイミングとナレーションを使用する」になっています。
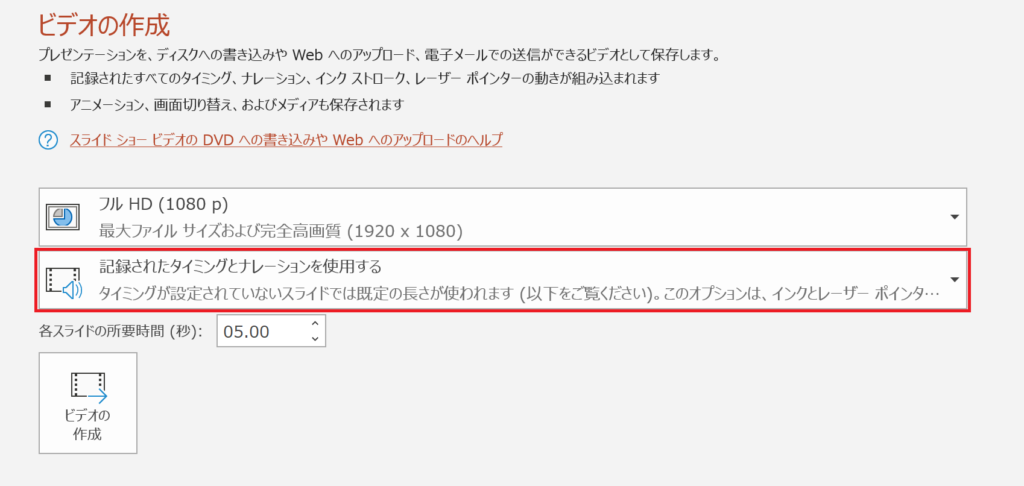
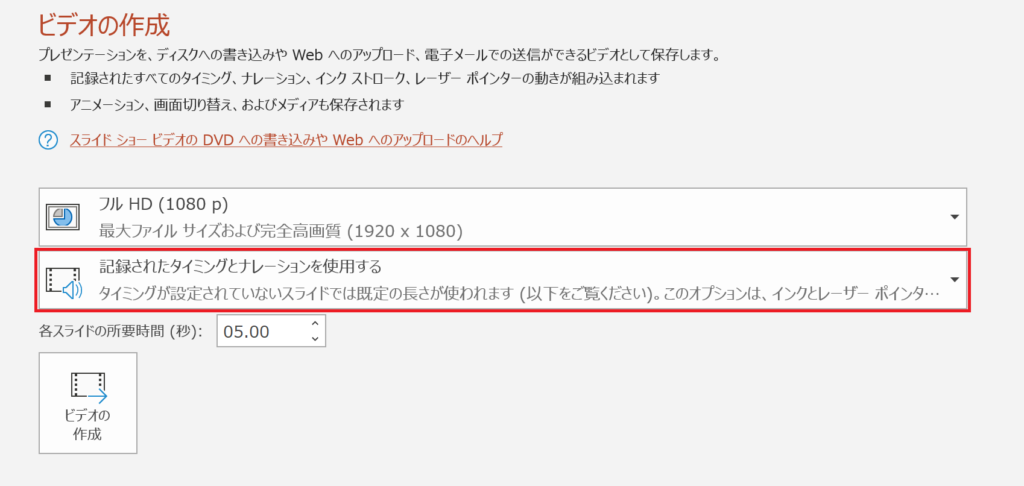
この状態になっていることを確認して、「ビデオの作成」ボタンをクリックし動画を作成。
これで、各スライドの表示時間が個別に設定された動画が完成です!
個別設定をしていないスライドは「各スライドの所要時間」で設定している時間で表示されます。
PowerPointは動画作成もできます!!
ここまで説明してきた手順で、パワポから動画ファイルを出力することができます。
最初に例でも書いた通り、サッカーコーチをしている僕の場合は、選手たちに動画に変換したパワポ資料を見せていました。
ちなみに、パワポでは動画を編集することもできます。
「パワポで動画編集ができる!?やり方も簡単なので覚えよう!」にて手順を書いています。
もちろん、編集した動画は今回の手順で動画ファイルとして出力することができますので、チャレンジしてみてください(^^)
それから、パワポのスライドを動画形式で出力しておくメリットとしては、動画ファイルであればPowerPointを持っていない人たちでも見ることができるといった点もありますね。
仕事であれば、PowerPointがインストールされている方は多いと思います。
しかし、家庭レベルで考えるとPowerPointを持っていない人はそれなりにいますので、このメリットは大きいと思います。
このような形で、スポーツなど指導、教育の現場でも使い道はたくさんあります!
ぜひ、パワポの動画作成方法を覚えて、みなさんの活動の生産性を高めていきましょう(^^)








