こんにちは!さとしんです。
交流試合や大会を主催する際に以下のような思いを持つ方が多いです。
- 毎年大会を主催しているけど、組み合わせ作成が面倒…
- 今週末の交流試合の組み合わせを作らないと…
- 組み合わせが簡単に作れれば、たくさん試合を企画したいなぁ
チーム数が多くなるほど組み合わせ作成の手間が本当に大きくなりますよね。
僕もサッカーコーチとして試合をたくさん企画してきたので、気持ちはよく分かります。
そんな方のために今回はExcel(エクセル)で試合の組み合わせを自動作成する方法を解説したいと思います。
ご紹介する方法で1度組み合わせ表を作成しておけば、2回目以降は本当に簡単に組み合わせを作成することができるようになります。
試合、大会を企画するサッカーコーチや色々なスポーツに関わる方は参考にしてください。
【完成イメージ】一瞬で試合スケジュールが作成できるフォーマット
今回作成する物の完成イメージはこちらです。
以下のような仕様になっています。
- 参加チーム一覧にチーム名を入力すると
- リーグ戦のグループ分けが自動で入力される
- 試合スケジュールも自動で入力される
参加チーム名をリストに入力するだけで、試合のスケジュールが完成します!
 さとしん
さとしん組み合わせが3分で作れますね…!
元になるフォーマットを作成しておけば、次回以降は本当に一瞬でスケジュールが組めます。
では、さっそく作成手順を解説していきます。
【作成手順】エクセルの表作成と2つの関数だけで作れる
以下のステップで作成していきます。
- 参加チームの一覧を作成
- グループ分けの表を作成
- 試合スケジュール表の作成
- チーム一覧とグループ表、スケジュールを紐づける
1つずつ解説していきます。



Excel(エクセル)の基本的な操作のみで作れますのでご安心ください!
参加チーム一覧の作成
試合や大会に参加するチームを入力するリストを作っていきます。
入力位置はお好みでOKです。
参加チーム数分の番号を入力する
連番はお好みでOK。おすすめは「グループ名+数字」
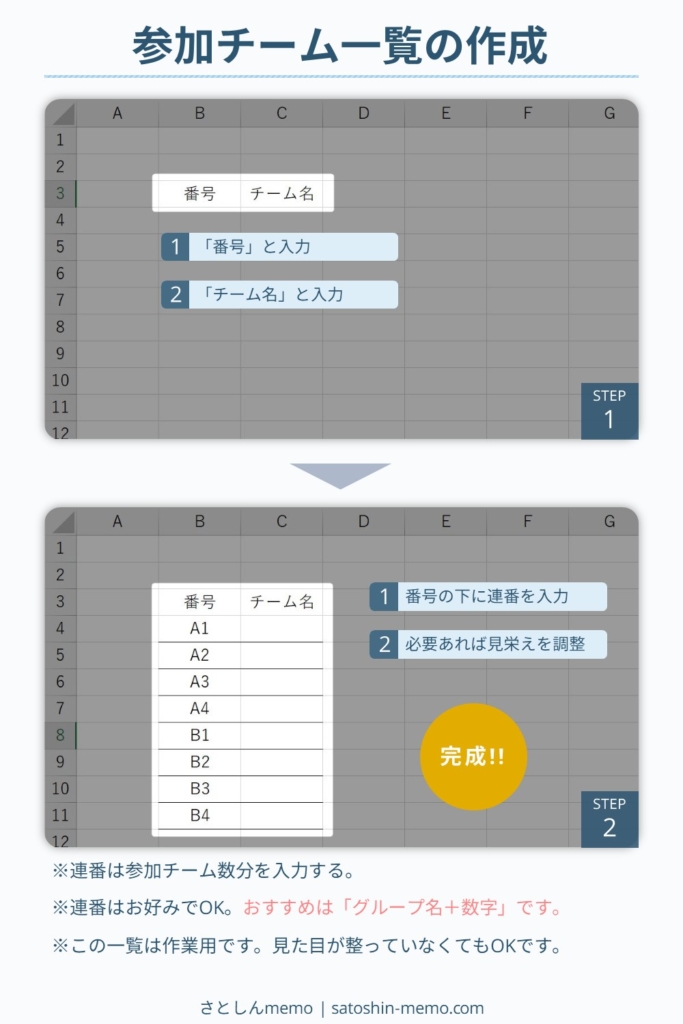
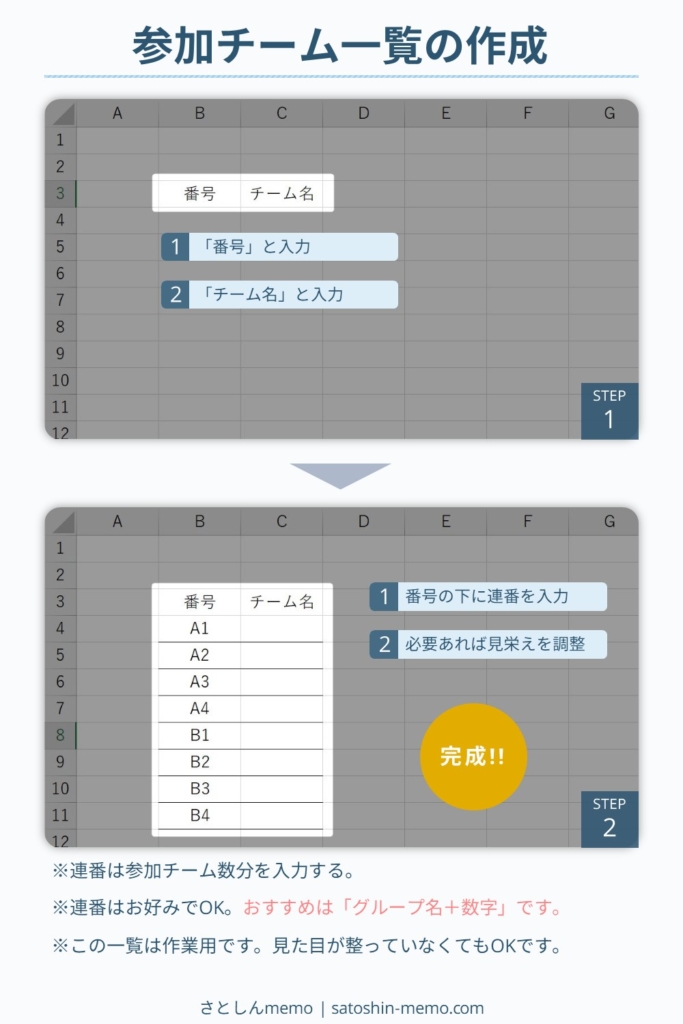
実際使用する際は、チーム名の下に参加チームを入力していくことになります。この段階では未入力でOKです。
これで参加チーム一覧の作成は完了です。
グループ毎の表を作成
大会などで複数のグループに分かれたリーグ戦を行う場合は、ここでグループ毎の組み合わせ表を作成しておきます。
グループを分けない場合は、この工程は不要です。次の「試合スケジュール表の作成」に進みましょう。
以下の手順で作成します。
A1,A2,B1,B2など
B列の幅を2、C列の幅を15に変更。
B列のみフォントサイズを8にしました。
操作、設定方法は画像を参照ください。
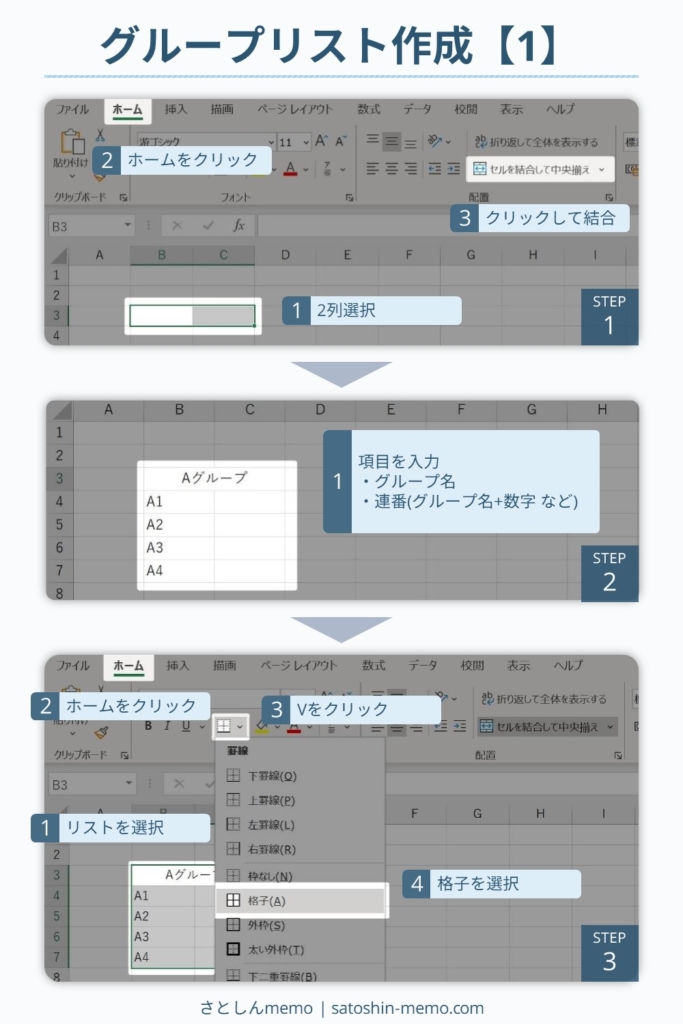
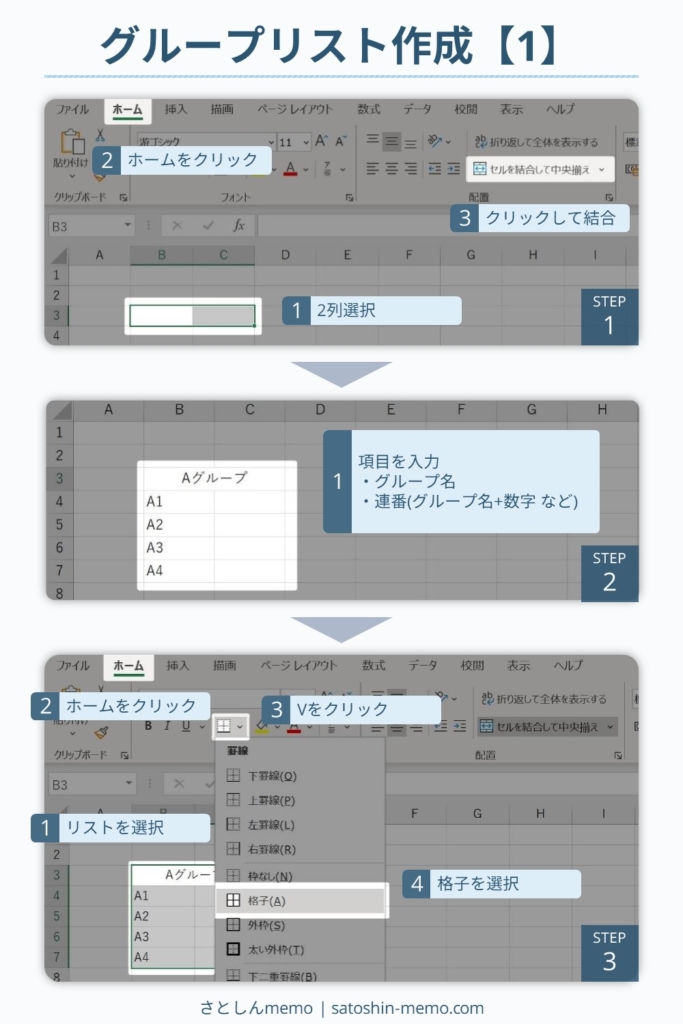
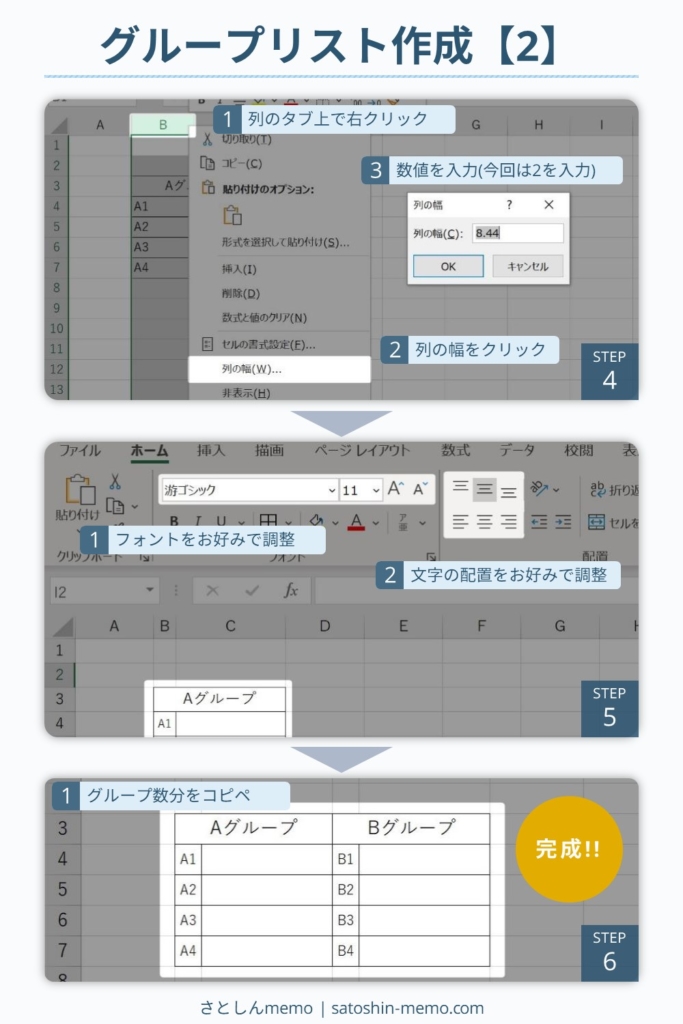
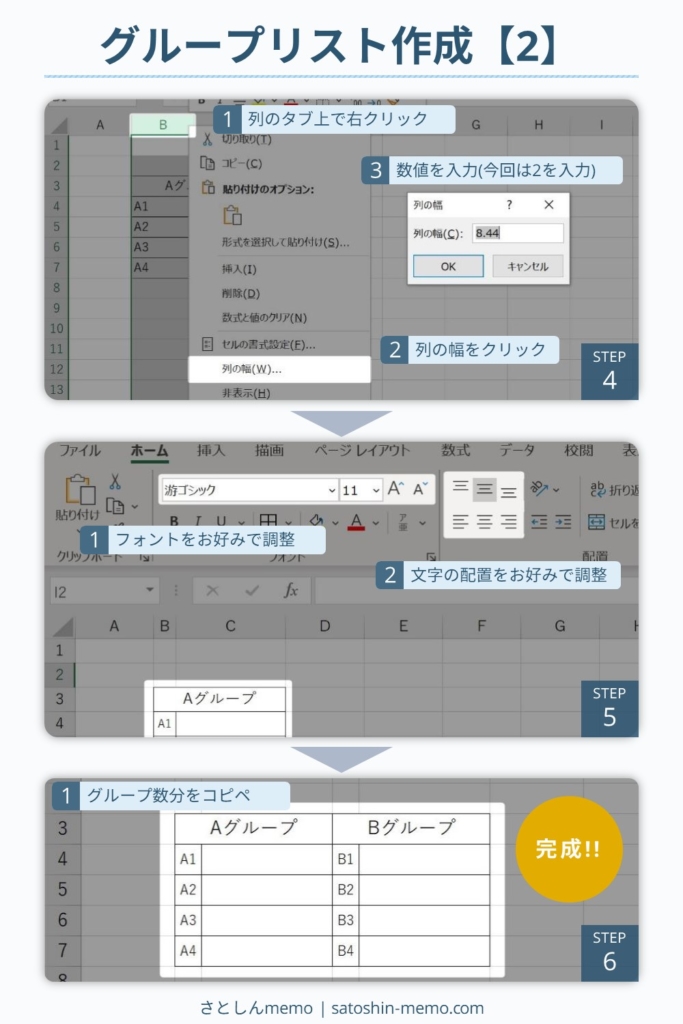
グループ毎のリストが完成しました。
試合スケジュール表の作成
続いて、試合スケジュールを作成していきます。
以下の手順で作成しましょう。
必要に応じてコート名を入力してください。今回はAコート、Bコートとしました。
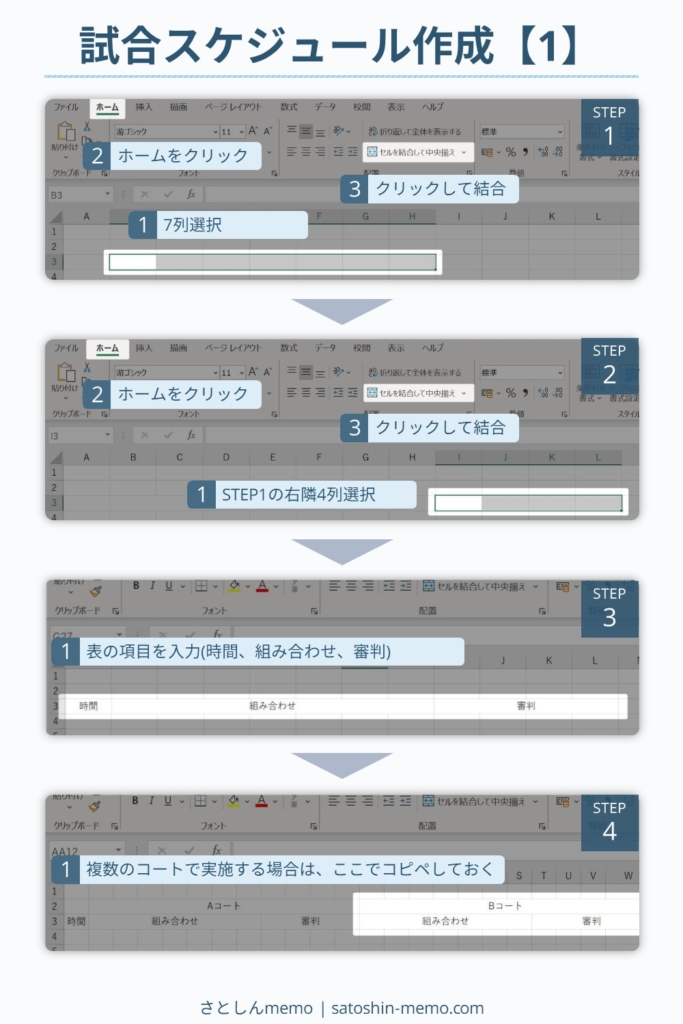
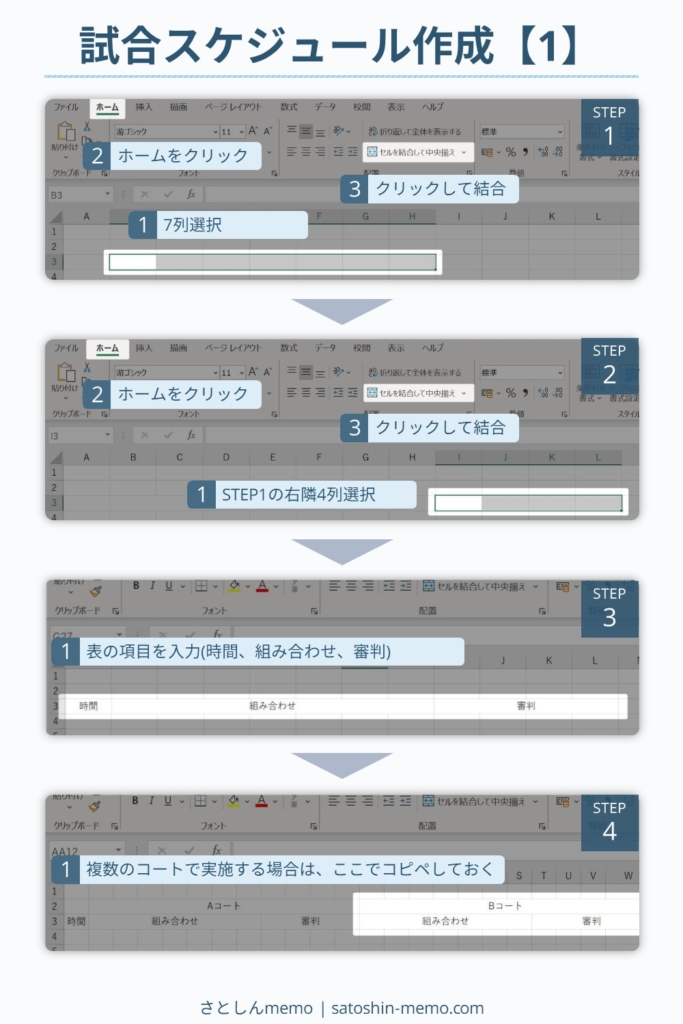
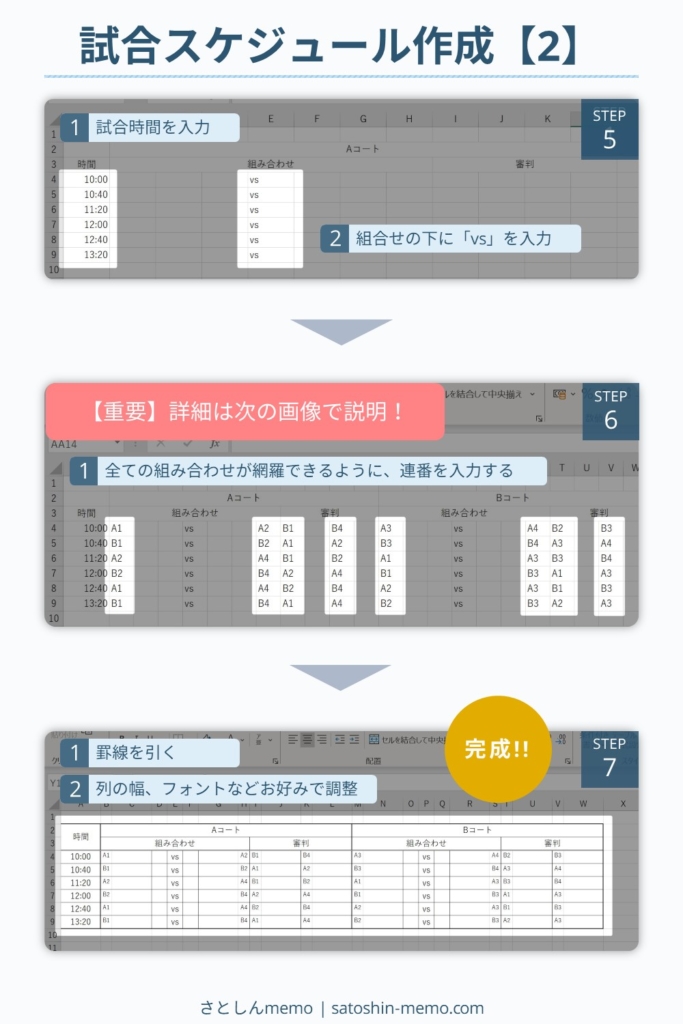
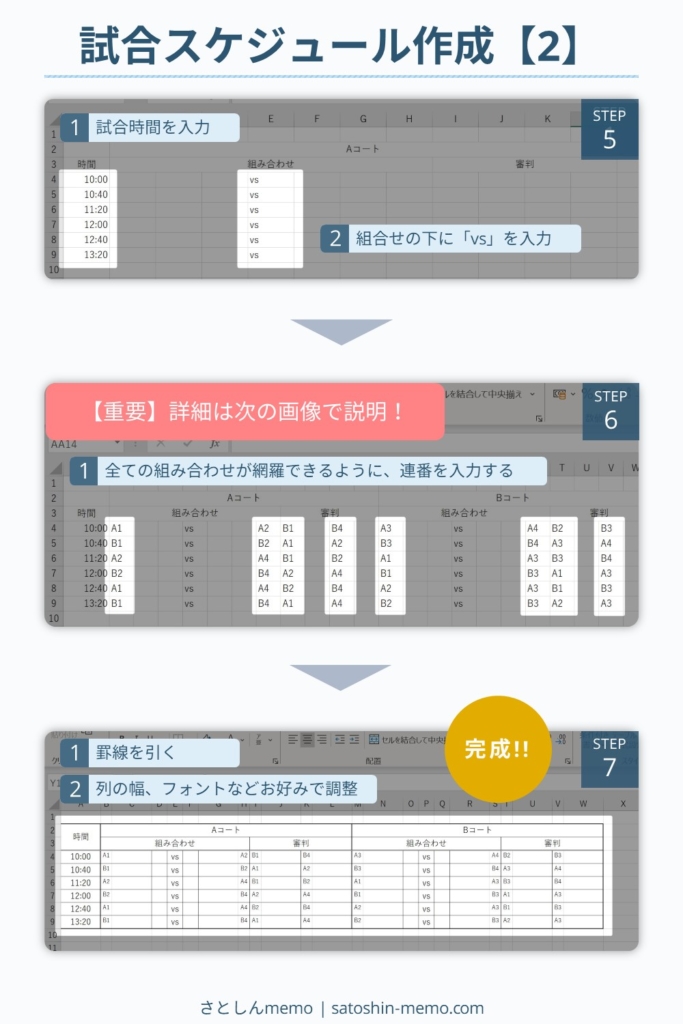
画像の通り作成できれば完成です。
[補足]組み合わせと審判の入力方法
![[補足]組み合わせと審判の入力方法](https://soccer.webnote-plus.com/wp-content/uploads/2020/09/試合の組み合わせを自動作成する方法-6-683x1024.jpg)
![[補足]組み合わせと審判の入力方法](https://soccer.webnote-plus.com/wp-content/uploads/2020/09/試合の組み合わせを自動作成する方法-6-683x1024.jpg)
参加チーム一覧と試合スケジュールを紐づけるために大切な工程です。
始めは少し面倒ですが、1度入力してしまえば2回目以降の作業がかなり楽になります。



ちょっと面倒ですが…難しくないので落ち着いて進めましょう。
今回は、1グループあたり4チームでA,Bの2グループある大会を想定しています。
この場合の試合数は、2グループ合計で12試合となります。
チーム数×(チーム数-1)÷2
まずはこの組み合わせが網羅できる様に、対戦スケジュールを埋めていきましょう。
入力先は組み合わせの列の両端。今回の例では「B列」と「H列」です。
参考まで、今回の構成で入力が必要な組み合わせは以下です。
続いて、審判の方も同様に入力してください。入力先は審判の欄の「I列」と「K列」です。
ここのスケジュールの組み方、審判割り当ては皆さんのお好みで設定してください。
今回の例は以下の規則で設定しました。
- 奇数試合:Aグループ
- 偶数試合:Bグループ
他には、AコートをAグループ専用、BコートをBグループ専用にすることもできますね。
- 自チームの試合の次の試合に審判割り当て
- 1試合目の審判は最終試合のチーム
他には、自分たちの試合を審判するという方法もありますね。相互審判、当該審判と呼ばれます。
【最重要】チーム一覧と表の入力内容を紐づける
さて、最後に参加チームの一覧に、グループリストや試合スケジュールをそれぞれ紐づけていきます。
ここでは、Excelの関数を使います。



簡単なのでご安心ください。
使う関数は以下から1つ選びます。
- XLOOKUP
- INDEXとMATCHの組み合わせ
今回はより簡単なXLOOKUPを使う方法を解説します。
また、見栄えを整えるためにIF関数も使用します。
IF関数については「【覚えて効率UP!】Excel IF関数の使い方は意外に簡単!」で解説しています。
XLOOKUPは「Microsoft 365」のOfficeアプリで使用できる関数です。
「Microsoft 365」については、「【Microsoft 365とは?】常に最新のエクセルやパワポが使えるサービス!」で解説しています。


Microsoft365は常に最新のWord、Excel、PowerPointが使用できるのでオススメです。
手っ取り早く使ってみたい方は1か月無料お試しができるので活用してください。
では、手順の解説に進みます。
ここまで作ってきた表を再確認
本題に入る前に、ここまで作ってきた表は以下の3種類です。
- 参加チームの一覧表
- 参加チームをグループ毎に分けた表
- 試合の組み合わせ、スケジュール表
上記3つがバラバラに配置されていますが、説明上都合が悪いので以下画像の様に並び替えました。
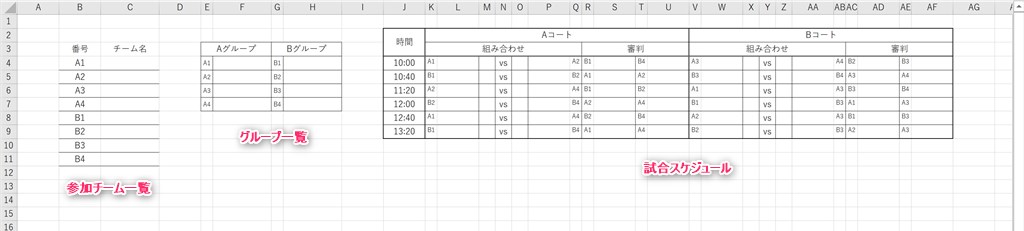
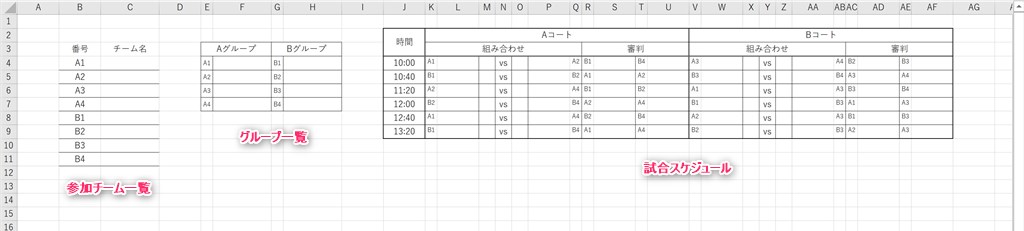
この配置を元に説明していきます。
グループ毎の表の紐づけ
以下の手順で参加チーム一覧とグループ毎の表を紐づけていきます。
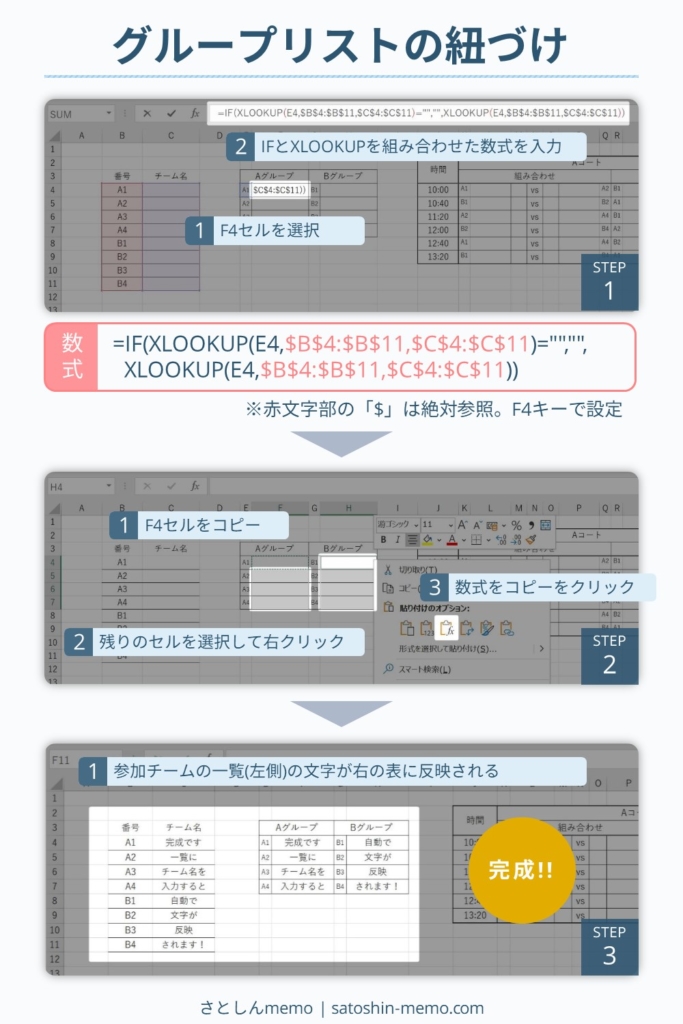
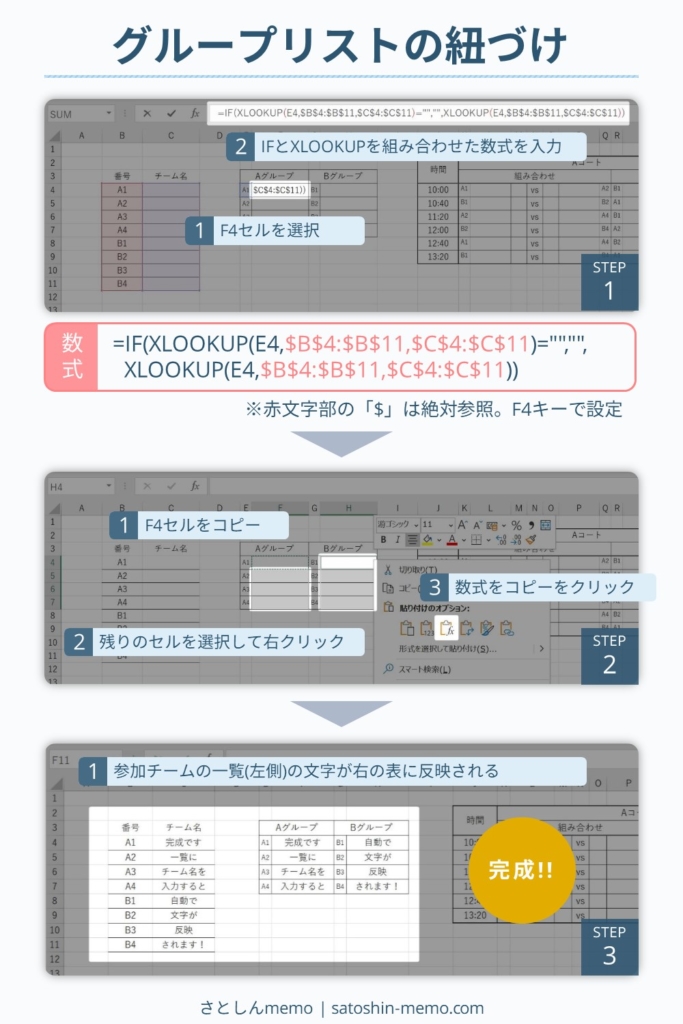
これで完成です。
試合スケジュール表の紐づけ
続いて、試合スケジュールと紐づける手順を解説します。
言葉では分かりにくいので、画像を参考にしてください。
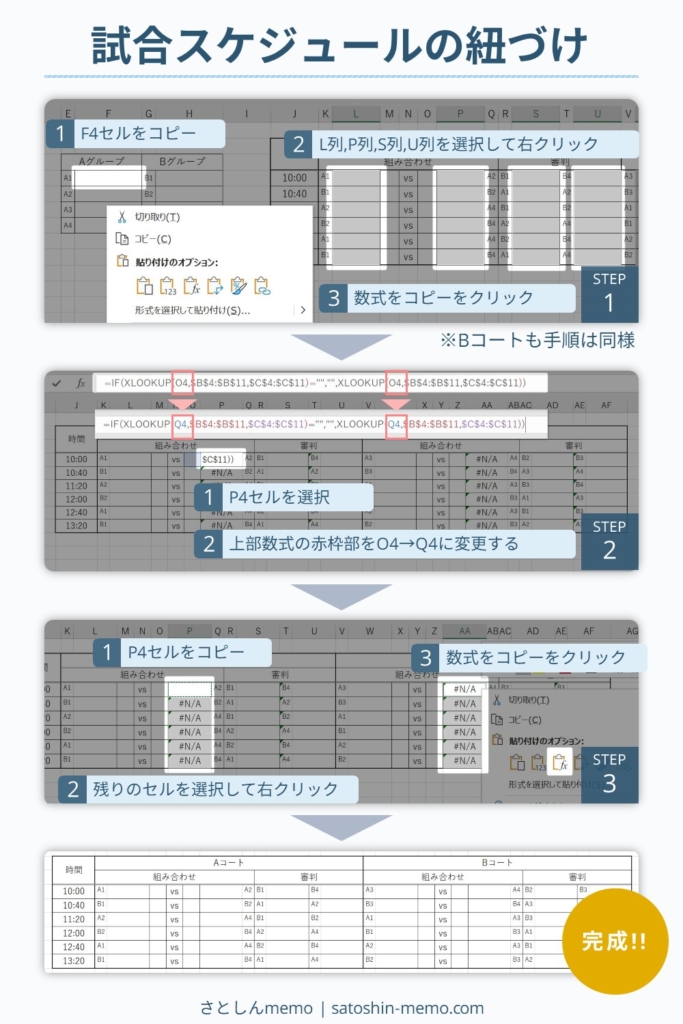
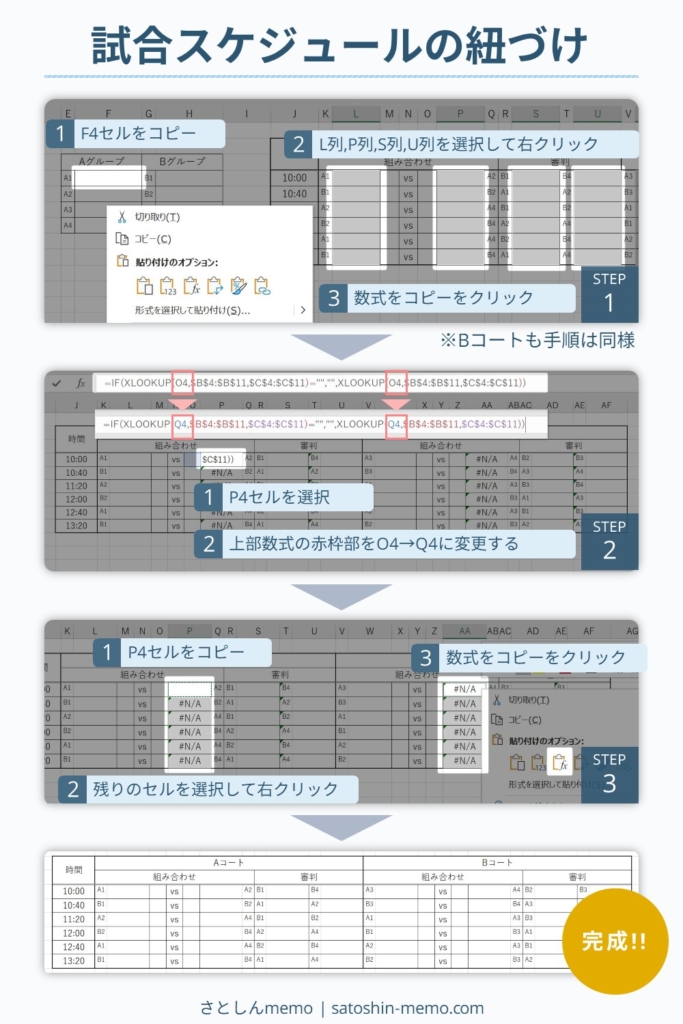
これだけでOKです。



意外と簡単でしたね!
参加チーム一覧に適当な文字を入力してみてください。
グループ分けの表と試合スケジュールに自動で反映されているはずです。
毎回の組み合わせ作成が劇的に楽になります
今回は試合の組み合わせ作成を自動化する方法を解説しました。
1度作ってしまえば、2度目以降は劇的に作業が楽になります。
大会や試合を企画する指導者の方、教員の方にはものすごく役に立つはずです!
また、今回の仕組みと別記事「【作業の効率化!】リーグ戦の順位、勝ち点など結果を自動計算する方法」で解説した内容を組み合わせて、更に大会運営を自動化する方法を「【超効率化】リーグ戦の組合せと対戦表の結果入力を自動化する方法」にまとめました!


ぜひ、活用してみてください。
最後までお読みいただきありがとうございました!








